Schnellsuche
Die einfachste Möglichkeit um nach einem Kontakt zu suchen, ist die Eingabe des zu suchenden Kontakts in dem Eingabefeld im Adressmenü. Mehrere Suchbegriffe, wie die Vor- und Nachnamen können ebenfalls eingegeben werden.
In der Schnellsuche kann aus folgenden Suchmöglichkeiten gewählt werden:
- Kunde: In diesem Dropdown Menü sind alle Kunden direkt auswählbar.
- Gespeicherte Suche: Auswahlmöglichkeit der gespeicherten Suchenabfragen (mehr dazu weiter unten).
- Stichwort:
- Ein Stichwort: Hier ein Suchstichwort eingeben. So beispielsweise den Familiennamen der gewünschten Kontaktperson oder auch nur die Anfangsbuchstaben des Familiennamens. Sollte das Stichwort eindeutig sein, erscheint der gewünschte Kontakt. Werden aufgrund des Stichworts mehrere Kontakte gefunden, gibt es eine Trefferliste, aus der dann der gewünschte Kontakt gewählt werden kann.
- Mehrere Stichworte: Es können auch mehrere Stichworte eingeben werden (zB Vor- und Zuname).
Erweiterte Suche
Mit der Funktion “erweiterte Suche” können komplexe Suchabfragen erstellt werden. Das folgende Fenster wird gezeigt, in diesem können “Suchkriterien” mittels Dropdown Menü selbst zusammengestellt werden.
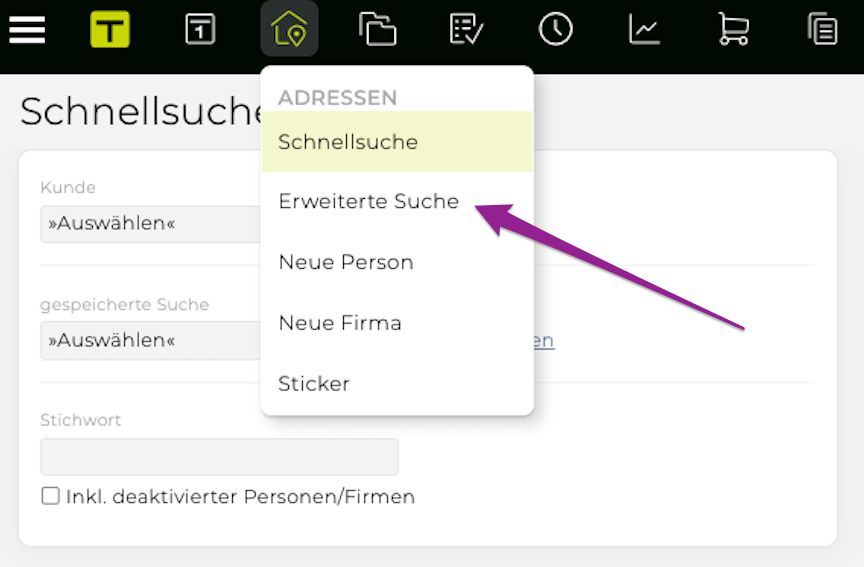
Im folgenden ein Beispiel für eine erweiterte Suche. Gesucht werden alle Berater in Wien oder Linz.
Zu beachten ist, dass Verknüpfungen mit “und” vor jenen mit “oder” berücksichtigt werden.
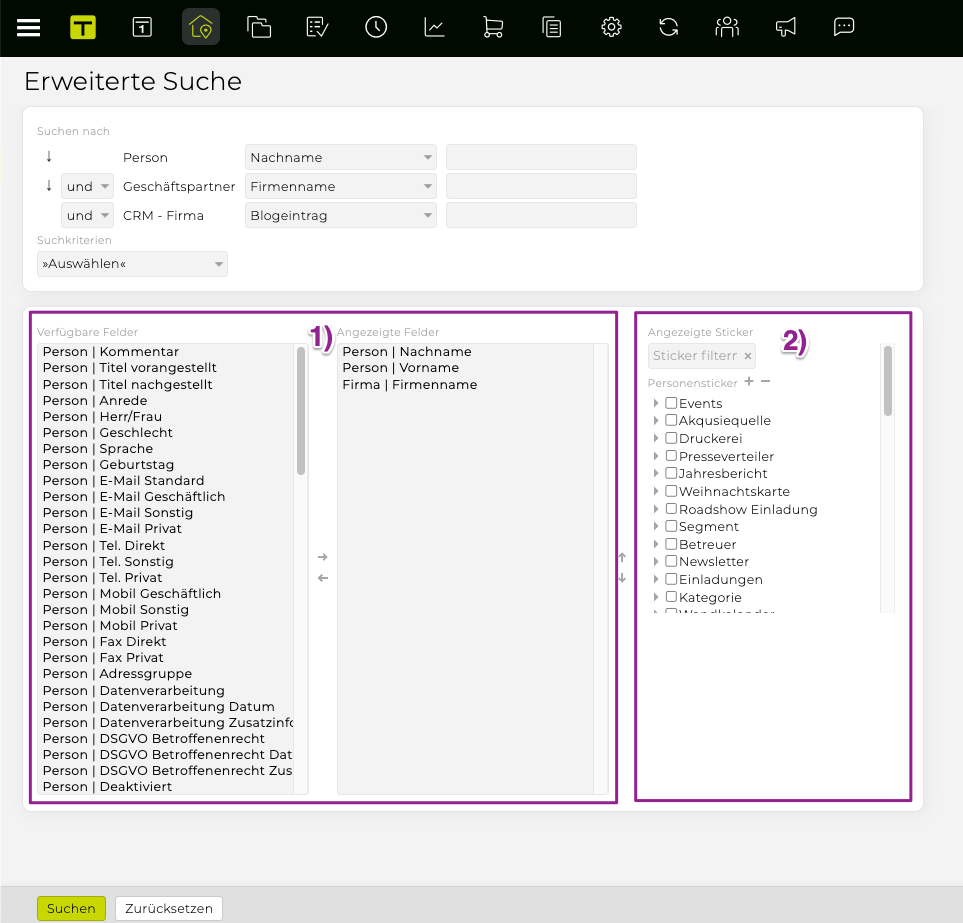
1) Felder anzeigen
Als Standardausgabe erscheint die Liste mit Nachname, Vorname und Firmenname. Wenn weitere Kontaktdetails benötigt werden, so kann dies über “Felder anzeigen” mit Klick auf “Bearbeiten” in die Liste hinzugefügt werden. Es erscheint eine Liste mit allen verfügbaren Daten zu den Kontakten, wie oben auf dem Bild gezeigt. Um weitere Felder hinzuzufügen, soll das gewünschte Feld markiert werden und mit Klicken auf den Pfeil nach rechts wird diese Kontaktinformation in die Auswahlliste geschoben. Die Ausgabereihenfolge kann verändert werden indem die einzelnen Felder mit den Pfeilen rechts aussen nach unten oder nach oben verschoben werden.
2) Sticker als eigene Spalte ausgeben
Beim Excel-Export von Adressen können Sticker als eigene Spalten ausgegeben werden. Hierzu in der erweiterten Suche einzelne Sticker (Details dazu unter Customer Relationship Management) bzw. Stickerkategorien auswählen.
Diese Suchergebnisse können nun als CSV Datei exportiert oder die Suchabfrage gespeichert werden, wenn diese öfter benötigt wird.
Sortieren von Suchergebnissen
Grundsätzlich werden die Suchergebnisse auf Basis des Nachnamens der Kontaktpersonen sortiert. Die Sortierreihenfolge kann jedoch durch einen Klick auf das A vor der Spaltenüberschrift, in diesem Fall “Nachname”, “Vorname” oder “Firmenname”, alphabetisch geordnet werden. Soll beispielsweise das Suchergebnis alphabetisch auf Basis der Firmennamen angeordnet werden, so reicht ein Klick auf das A der Spaltenüberschrift “Firmennamen”.
Adressexport als CSV Datei
Die TEAMBOX ermöglicht den Export von Adressdaten in eine CSV Datei, damit diese dann beispielsweise für Serienbriefe verwendet werden können. Nach einem Klick auf “Exportieren” öffnet sich folgendes Fenster.
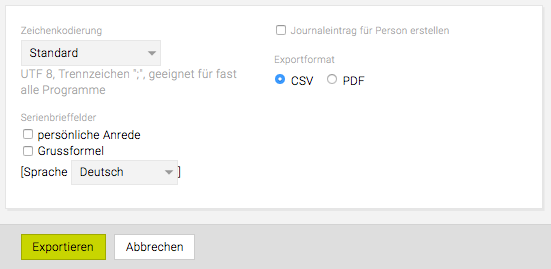
- Zeichenkodierung: Hier kann die Zeichenkodierung selektiert werden: “Standard” (z. B. Open Office, Numbers), “Excel 2009/2011” oder “Alte Excel Versionen” – so kann sichergestellt werden dass z. B. Umlaute korrekt dargestellt werden
- Serienbrieffelder: Durch Aktivierung der beiden Checkboxen wird im CSV File auch die “persönliche Anrede” und “Grussformel” hinzugefügt.
- Sprache: Alternativ zu “Deutsch” kann hier derzeit auch “Englisch” oder “Französisch” gewählt werden, wodurch sich die “persönliche Anrede” und die “Grussformel” entsprechend ändert.
- Journaleintrag für Person erstellen: Sofern auch die TEAMBOX Funktionalität Customer Relationship Management aktiviert ist, wird bei Aktivierung dieser Checkbox im Journal der Person ein Eintrag erstellt, der über den Datenexport Auskunft gibt.
Etikettendruck und Serienbrieferstellung
Auf Basis der Suchergebnisse der erweiterten Suche und dem Adressexport kann wie gewohnt im Programm “Word” ein Etikettendruck durchgeführt oder einen Serienbrief erstellt werden.
Gespeicherte Suchabfragen
Wie oben beschrieben können erweiterte Suchabfragen gespeichert werden. Dies ist sinnvoll, wenn die selbe Abfrage mehrmals benötigt wird.
Gespeichert werden kann eine Suchabfrage indem beim erscheinenden Ergebnis der Suche unten links “Suchabfrage speichern” angeklickt wird und ein Speichername für die Abfrage vergeben wird. Weiters kann noch entschieden werden, ob die Abfrage vor der Suche nochmals bearbeitet werden kann und ob diese allen TEAMBOX.NutzerInnen zur Verfügung stehen soll.
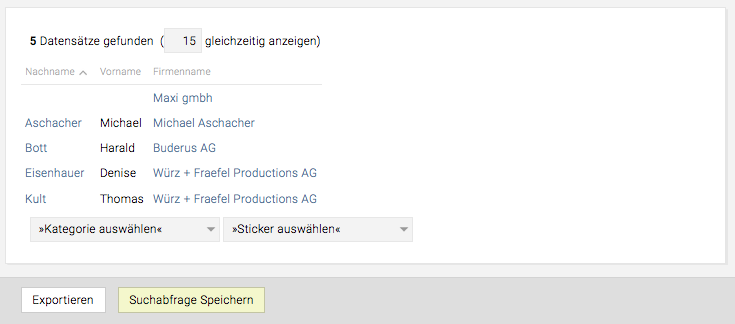
Per Klick auf “Schnellsuche” und dort über das Drop-Down Menü “gespeicherte Suche” erscheinen die gespeicherten Suchabfragen, wo diese Suchabfragen dann auch bearbeitet werden können.
Gespeichert werden jedoch immer nur die Selektionskriterien und nicht die Adressdaten selbst. Dadurch wird bei jeder Abfrage immer der aktuelle Datensatz ausgegeben.
Nach Kontaktpersonen ohne Firma suchen
Um eine Liste mit allen bzw. einer Auswahl jener Kontakte zu erhalten, die keiner Firma zugeordnet sind, muss eine Abfrage mit Hilfe der “erweiterten Suche” durchgeführt werden. Dazu im Adressmodul die erweiterte Suche anklicken und dort als Suchkriterien zuerst “Kontaktperson” und anschliessend “keine Firma” auswählen.
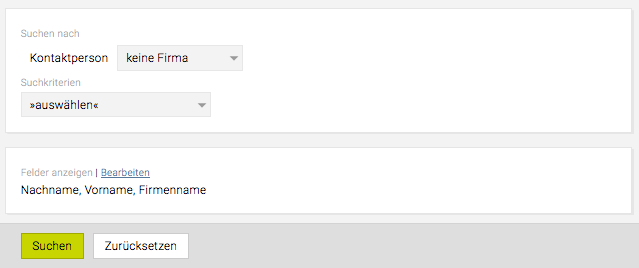
Bei Klick auf “Suchen” wird die entsprechende Liste angezeigt. Diese Abfrage kann bei Bedarf natürlich eingeschränkt werden (Details dazu befinden sich in diesem Kapitel im Abschnitt “erweiterte Suche” ganz oben in diesem Artikel).

