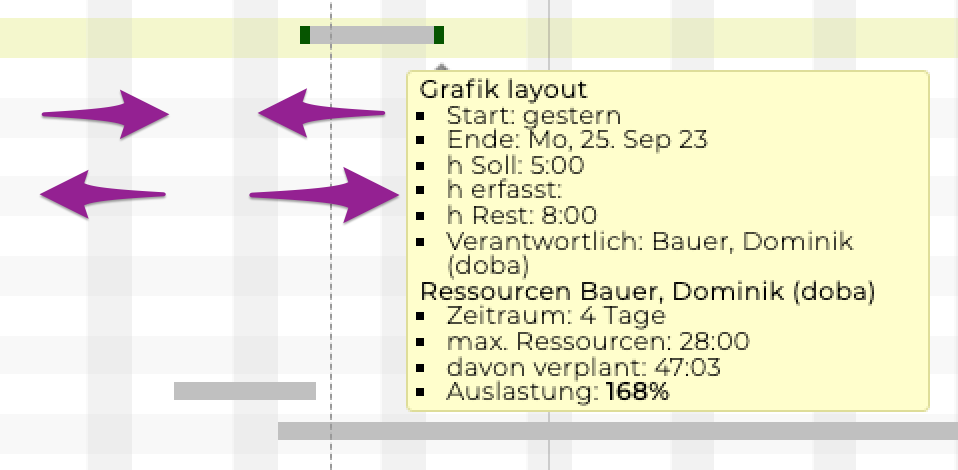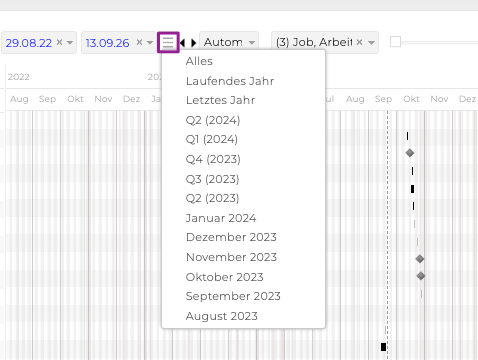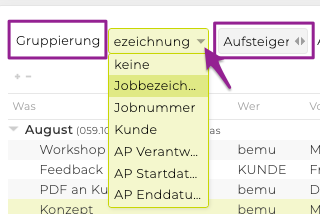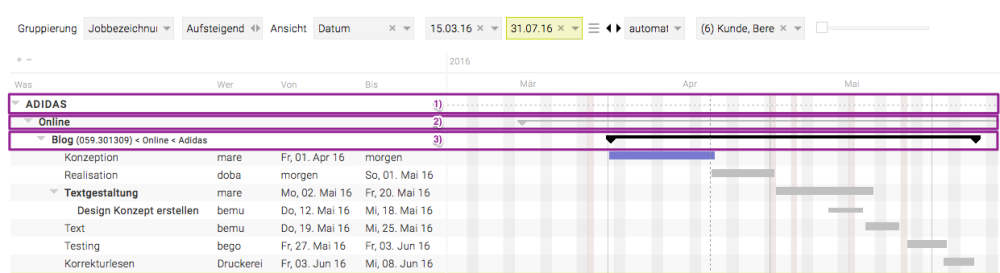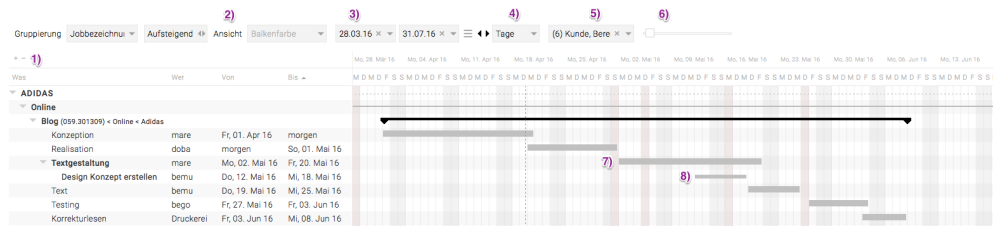Neben der Listenansicht steht im Projekt-Modul auch ein Balkenplan zur Verfügung. Im Modul “Projekte” auf den Menüpunkt “Balkenplan” klicken. Bitte beachten Sie, dass es sich beim Balkenplan um ein kostenpflichtiges Zusatzmodul handelt. Bei Interesse bitten wir um Kontaktaufnahme mit intevo.websolutions.
Der Balkenplan stellt Projekte inklusive der erfassten Aufgaben, Arbeitspakete und Meilensteine auf einer Zeitachse chronologisch dar. Damit können Projekte noch einfacher geplant und bei Bedarf direkt im Balkenplan verschoben werden. Voraussetzung für die Darstellung in Balken ist, dass die Aktivitäten ein Start- und Enddatum haben.
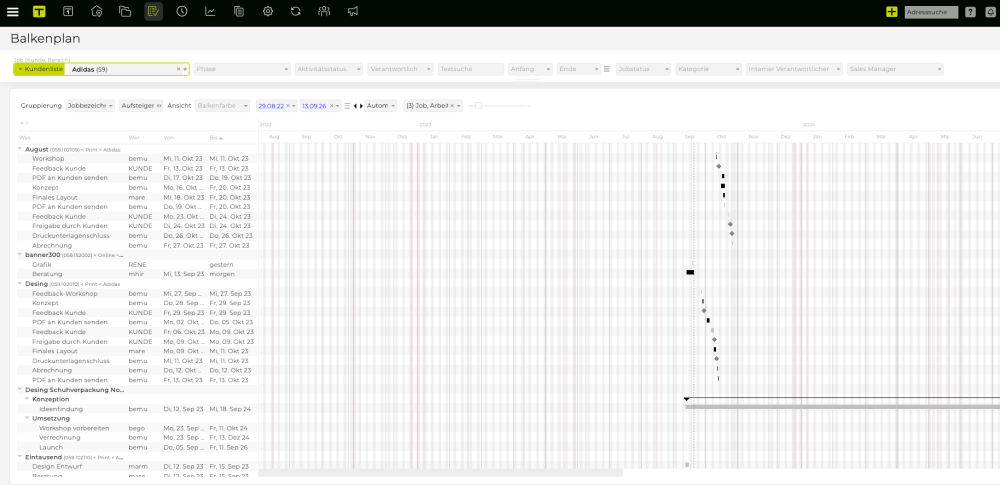
In der Menüleiste unten kann die aktuelle Ansicht des Balkenplans nach einer Änderung aktualisiert oder als PDF-Datei exportiert (auf Anfrage auch auf Ihrem Briefpapier) werden.

Verwendung des Balkenplans
Zuerst werden die Aktivitäten samt Timings und Verantwortlichen unter “Aktivitäten” in Listenform geplant. Damit Ihre Projektplanung auch grafisch dargestellt werden kann, ist es notwendig für alle Aktivitäten jeweils ein Start- sowie Enddatum zu hinterlegen.
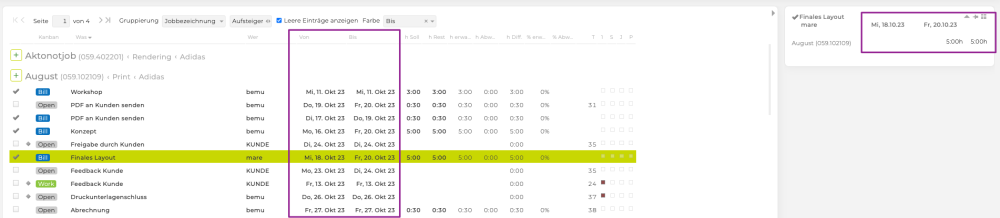
Sollte die Spalte für das Startdatum nicht angezeigt werden und ist auch nicht ausgeblendet, so sollte im Modul ‘Admin’ im Menü ‘Einstellungen’ im Reiter ‘Aktivitäten’ die Checkbox ‘Startdatum verwenden’ aktiviert werden.
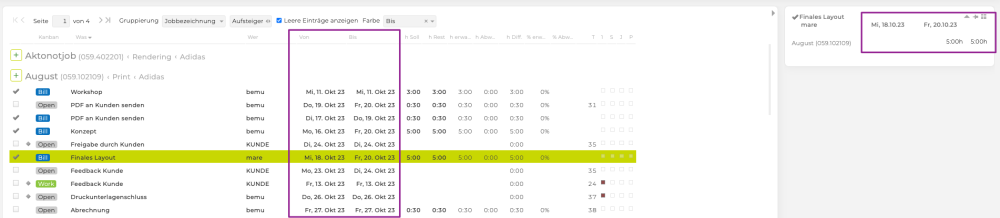
Folgende Filtermöglichkeiten stehen dann zudem mit Klick auf die 3 Linien neben dem Ende Drop-Down zu Verfügung:
- Von-Datum – Überprüft, ob das Von-Datum im gefilterten Zeitraum (Anfang – Ende) liegt. Das Bis-Datum wird ignoriert.
- Bis-Datum – Überprüft, ob das Bis-Datum im gefilterten Zeitraum ist. Das Von-Datum wird ignoriert.
- Liegt innerhalb Zeitraum – Überprüft entweder, ob das Von- ODER Bis-Datum im Zeitraum enthalten ist.
- Liegt vollständig innerhalb Zeitraum – Überprüft, ob Von- UND Bis-Datum im Zeitraum enthalten sind.
Basisfilter
Wie bei der Listenansicht unter ‘Aktivitäten’ gibt es auch beim Balkenplan einen Basisfilter mit dem die Ansicht gesteuert werden kann. So entscheiden Sie welche Kunden/Bereiche/Jobs, Aktivitätsstatus und/oder Verantwortlichen angezeigt werden sollen. Natürlich können Sie Ihre Auswertung auch auf das Datum, den Jobstatus, den internen Jobverantwortlichen, Attribute und/oder eine Textsuche beziehen.
Spalten
| Was | Titel der Aktivität |
| Erl. | Spalte enthält ein Häkchen, wenn die Aktivität erledigt ist, sonst ist sie leer |
| Wer | Kürzel der zuständigen MitarbeiterIn |
| Anfang | Startdatum der Aktivität |
| Zeit | Konkrete Uhrzeit an dem die Aktivität beginnt (kann vor allem zum Reihen von Aktivitäten, die am selben Tag stattfinden, verwendet werden; kann in der Administration deaktiviert werden) |
| Ende | Enddatum der Aktivität |
| Zeit | Konkrete Uhrzeit an dem die Aktivität endet (vgl. Startzeit) |
| T |
|
Gruppierung/Sortierung
Die ausgewählten Aktivitäten können mithilfe der ‚Gruppierung’ nach Jobbezeichnung, Jobnummer, Kunde, AP Verantwortlichen, AP Startdatum oder AP Enddatum geclustert werden. Im Drop-Down rechts kann die dazugehörige Sortierung vorgenommen werden. Sie können hier festlegen, ob die Ausgabe, auf Basis der Gruppierung und innerhalb der gewählten Gruppierung ab- oder aufsteigend erfolgen soll.
Zusätzlich haben Sie auch die Möglichkeit, die Sortierung direkt bei der entsprechenden Spalte vorzunehmen. Klicken Sie auf den Spaltentitel, um nach dem Titel der Aktivität (Was), dem Anfangs-/Enddatum oder den Verantwortlichen (Wer) auf- oder absteigend sortieren. Welche Spalte für die Sortierung herangezogen wurde, ist an dem kleinen Dreieck rechts neben der entsprechenden Spaltenüberschrift erkennbar.


Aus- und Einblenden von Spalten
Neben der Sortierung kann mittels Klick auf das kleine Kästchen neben dem Spaltentitel auch die Anzeige von Spalten angepasst werden. Wenn vor dem Spaltentitel ein Punkt ist wird diese Spalte angezeigt.
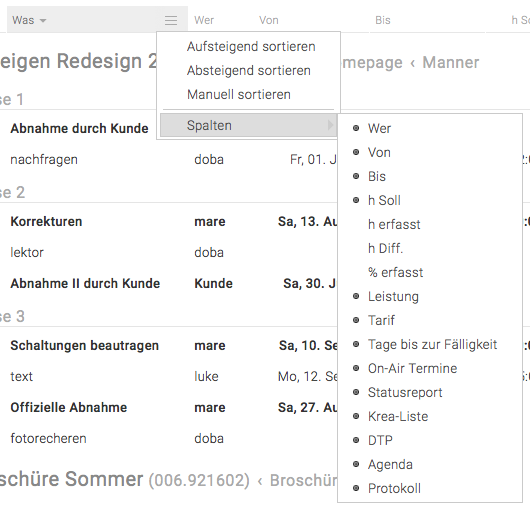
1) Kunde: Die unterbrochene Linie stellt die Gesamtdauer aller Aktivitäten der vorliegenden Aktivitäte dar. Die Jobdauer berechnet sich auf Basis der erfassten Aktivitäten. Das beim Job hinterlegte Anfangs- bzw. Enddatum bleibt hier unberücksichtigt.
2) Bereich: zeigt die gesamte Dauer aller Aktivitäten innerhalb dieses Bereichs an
3) Job: der schwarze Balken zeigt die Gesamtdauer aller Jobaktivitäten an
Mithilfe verschiedenster Optionen kann die Darstellung der angezeigten Aktivitäten und deren Zeitbalken den jeweiligen Bedürfnissen angepasst werden. Es stehen dafür folgende Funktionen zur Verfügung:
1) Klappen Sie hier Projekte komplett aus oder reduzieren Sie diese auf die oberste sichtbare Ebene.
2) Die Balken können wir folgt eingefärbt werden
- “Attribut” oder “Verantwortlicher” (muss in der Administration hinterlegt werden)
- “Datum” (blau für zeitnahe und rot für überfällige Aktivitäten
3) Im Standard wird immer das für die ausgewerteten Aktivitäten passende Zeitfenster ausgegeben. Dieses kann wie folgt angepasst werden:
- manuelle Anpassung direkt im Datumsfilter
- Auswahl von vordefinierten Zeiträumen mittels Klick auf “…” (z.B. “Alles”, “Q3 2013” etc.)
- Verschieben des Zeitraumes nach vor oder zurück über die beiden Pfeiltasten
Mit den Pfeilen können Sie innerhalb des Kalenders vor- und zurück navigieren.
4) Einfaches Wechseln zwischen Tages-, Wochen- und Monatsansicht. Zusätzlich kann die Skalierung ‘automatisch’
ausgewählt werden. Dabei wird immer die für den Bildschirm optimale Skalierung (Tag, Woche oder Monat) und
der optimale Zoomfaktor eingestellt.
5) Treffen Sie hier jene Ebenen, die sichtbar sein sollen. Bei “automatisch” wird immer die für den Bildschirm optimale Skalierung (Tag, Woche oder Monat) und der optimale Zoomfaktor verwendet.
6) Mit dem Slider können Sie flexibel die Spaltenbreite der Tage und Wochen anpassen.
7) Arbeitspakete und und Meilensteine werden durch einen dicken Balken dargestellt
8) Aufgaben werden durch einen dünnen Balken dargestellt
Timings ändern
Terminliche Änderungen die im Balkenplan vorgenommen werden, ändern gleichzeitig auch die Listenansicht unter ‘Aktivitäten’.
Bitte beachten Sie, dass jeweils nur die unterste aktuelle angezeigte Ebene verschoben werden kann. Gegebenenfalls können Sie z.B. das Häkchen bei “Aufgaben” in den Darstellungsoptionen oben wegnehmen, wenn Sie Arbeitspakete verschieben möchten.
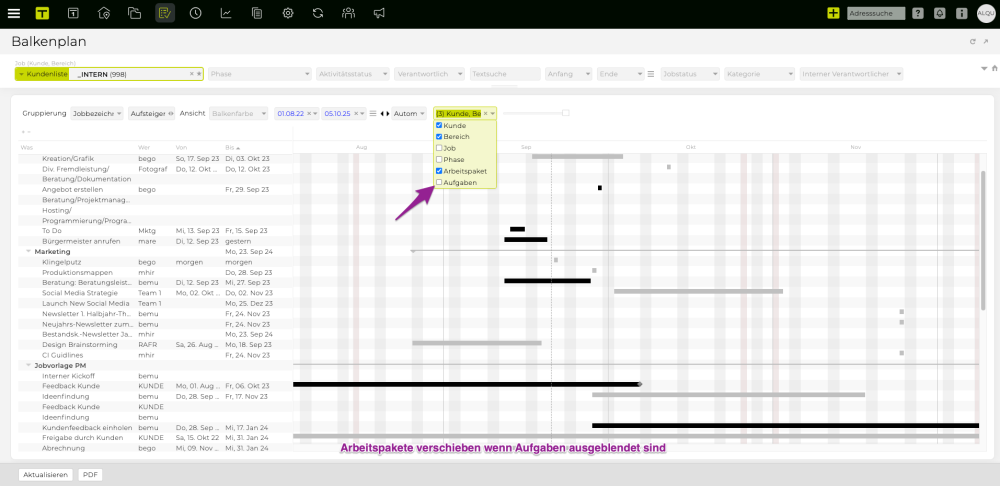
Balken verschieben
Werden Aktivitätsbalken z.B. in der Mitte des Balkens “gegriffen” und verschoben (Drag & Drop), dann ändert sich das Start- bzw. Enddatum, die Dauer der Aktivität bleibt jedoch unverändert. In diesem Fall erscheint ein Kreuz ähnlicher Pfeil. Damit haben Sie die Möglichkeit logische Abfolgen von Aktivitäten sowie mögliche Abhängigkeiten einfach festzulegen bzw. sichtbar zu machen.
Start-/Enddatum verschieben
Wird das Start-/Enddatum verschoben wird auch die Aktivitätsdauer verändert. Klicken Sie mit dem Mauszeiger auf das linke/rechte Ende des Balkens und halten Sie die linke Maustaste gedrückt um das Start- bzw. Enddatum zu ändern. Dieser Pfeil zeigt nur in eine Richtung und unterscheidet sich so vom Kreuz ähnlichen Pfeil.