Ein neues Dokument kann angelegt werden, indem auf das Modul “DOKUMENTE” und dann auf “neues Dokument” geklickt wird.
Es öffnet sich nun ein Fenster. Hier kann im Drop-Down Menü die Dokumentart ausgewählt werden für die ein neues Dokument angelegt werden soll.
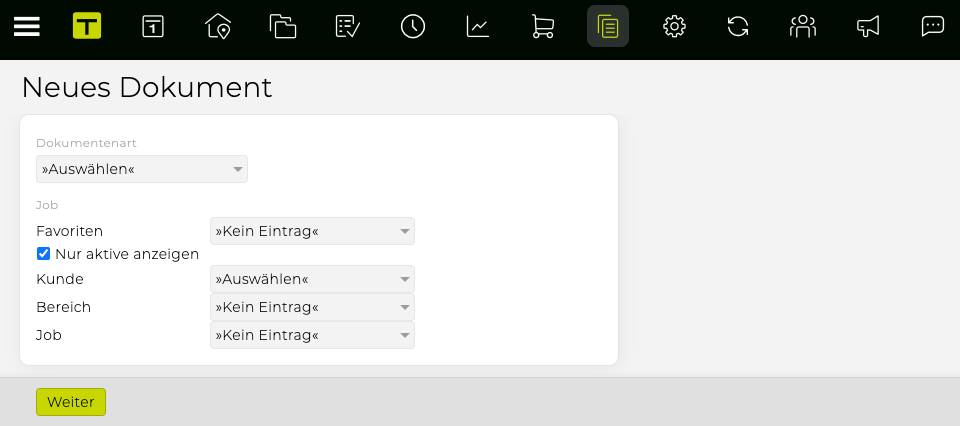
Welche Dokumente hier zur Auswahl stehen, hängt davon ab, welche Vorlagen von Ihrer Agentur gewünscht wurden. Beispiele für häufig verwendete Dokumente sind Brief, Fax, Besprechungsbericht oder Briefing.
In dem gezeigten Beispiel wählen wir die Dokumentenart “Brief” aus. Nun wird das Dokument einem Job zugeordnet. Entweder über “Favoriten” (hier werden die von Ihnen in diesem Modul zuletzt verwendeten Jobs aufgelistet) oder über Selektion von “Kunde”, “Bereich” und “Job”.
Durch Deselektion von “Nur aktive” kann der Brief auch einem inaktivem Job zugeordnet werden. Die Eingabe wieder mit ‘Weiter’ bestätigen.
Es können nun weitere Details zum Dokument eingegeben werden.
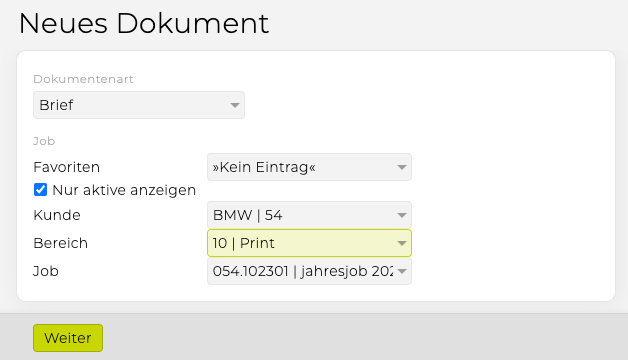
- Empfänger: Hier wird automatisch der Firmenname des gewählten Kunden angegeben. Es können aber auch andere Firmennamen eingegeben werden, wenn der Brief nicht an den Kunden gehen soll. Bei der Eingabe der alternativen Firma liefert Ihnen die TEAMBOX bereits Vorschläge aus den in ADRESSEN erfassten Kontakten.
- Kontaktpersonen: Hier kann aus den der Firma zugeordneten Kontaktpersonen gewählt werden.
- Adresse: In diesem Drop-Down Menü kann die gewünschte Adresse ausgewählt werden.
Zu beachten: Die eben beschriebenen Felder können von Dokument zu Dokument unterschiedlich sein. So ist bei einem Fax anstelle der Adresse die Faxnummer auszuwählen, bei einem Besprechungsbericht beispielsweise werden gar keine Adressdaten verwendet.
- Stichwort: Hier können Stichworte eingegeben werden, die später bei der Dokumentensuche dabei helfen das Dokument leichter wiederzufinden.
- Dateiname: Hier ist es möglich den Dateinamen zu ergänzen, der standardmässig aus dem Kürzel für die Dokumentenart (Brf) und der Jobnummer besteht.
- Vertraulich: Wenn die entsprechende Berechtigung gesetzt ist, dann erscheint dies. Mit Aktivierung der Checkbox vor “vertraulich” wird dieses Dokument als vertraulich gekennzeichnet. Dieses scheint dann nicht in der Dokumentenliste auf. Ausnahme: Wenn die Berechtigung “Vertrauliche Dokumente” gesetzt wurde dann ist das Dokument in der Dokumentenliste mit einem kleinen Schloss davor gekennzeichnet, näheres dazu unter Berechtigung Dokumente.
Die Eingaben mit ‘Anlegen’ bestätigen.
Es erscheint nun die Eingabemaske, in der das Dokument erfasst wird.
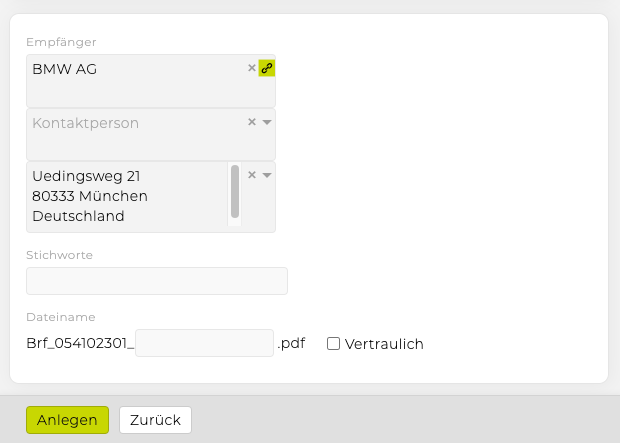
- Ränder einblenden: Hier kann die Anzeige mit Ränder und somit vergrößert dargestellt werden. Dies hat aber keine Auswirkung auf das Erscheinungsbild des fertigen PDF Dokuments.
- Grau hinterlegte Eingabefelder: Alle grau hinterlegten Eingabefelder können nach Belieben bearbeitet werden (zB Empfänger, Anrede etc.)
- Eingabebereich und Formatierungsmöglichkeiten: Im zentralen Eingabebereich wird der Inhalt des Dokuments erfasst. Zur Formatierung steht ein Basis-Set an Formatierungsfunktionen zur Verfügung.
- Speichern: Damit wird das Dokument bzw. die letzten Änderungen gespeichert.
- Löschen: Mit “Löschen” wird das gesamte Dokument gelöscht und kann danach nicht wiederhergestellt werden.
- Zurücksetzen: Mit einem Klick auf “Zurücksetzen” wird das Dokument auf den zuletzt gespeicherten Stand zurückgesetzt.
- PDF: Damit wird ein PDF Dokument erstellt, dass anschliessend gedruckt werden kann.
- Vertraulich: Hier kann das Dokument, wenn die entsprechende Berechtigung gesetzt ist, vertraulich gekennzeichnet werden, wie oben erwähnt.
Ausserdem stehen bei der Dokumentenanlage neben den üblichen Formatierungshilfen auch Textbausteine zur Verfügung.

