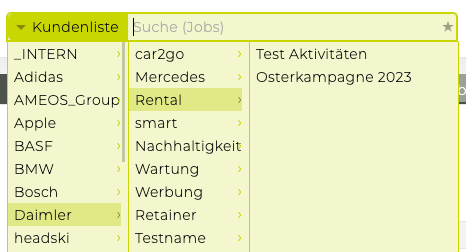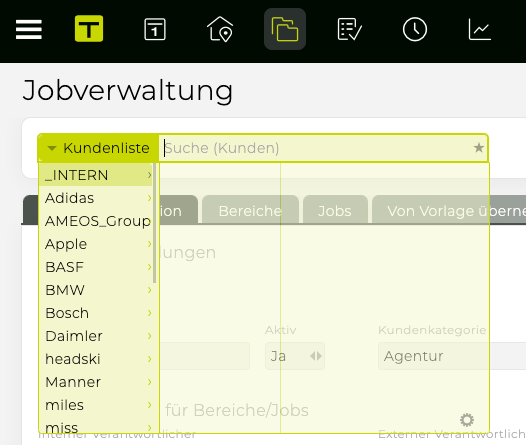Navigieren im Jobselector
- Mit einem Klick auf das Sternsymbol werden die automatischen Favoriten (die letzten Jobs, auf die Leistungen erfasst wurden) angezeigt
- Zusätzlich kann auch wie folgt per Tastatur und Maus navigiert werden
- Mit Klick auf Kundenliste werden alle Kunden angezeigt
- Mit Klick auf den kleinen Pfeil rechts neben dem Kundenkürzel werden die Bereiche des Kunden angezeigt
- Nochmals auf den kleinen Pfeil rechts vom Bereich klicken – nun werden auch die Jobs im gewählten Bereich angezeigt
- mit Klick auf den Job wird der Job ausgewählt und die Jobübersicht angezeigt
Suchen im Jobselector
- Im Suchfeld kann direkt nach dem Kunden/Bereich/Job gesucht werden
- Im Standard werden alle Jobs durchsucht: nach Eingabe des Jobnamen oder auch eines Teils der Jobnummer, werden alle Jobs vorgeschlagen, die diese Bezeichnung bzw. Teile davon im Titel tragen
- Mit Klick auf die Kundenliste werden alle Kunden durchsucht
- Mit Klick auf den Pfeil neben dem Kundennamen werden alle Bereiche des Kunden durchsucht
- TIPP: Im Suchfeld wird immer angezeigt, wonach gerade gesucht werden kann: ‘Suche (Jobs)’, ‘Suche (Kunden)’, ‘Suche (Bereiche)’ oder ‘Suche (Favoriten)’
TIPP:
- Mittels Platzhalter (*) kann im Jobselector in der TEAMBOX flexibler gesucht werden und so z.B. die Anzahl der vorgeschlagenen bzw. gefundenen Jobs eingeschränkt werden. D.h. durch die Eingabe von einem Sternchen * können an dieser Stelle der Eingabe ein oder mehrere beliebige Zeichen stehen:
Filtern und Sortieren im Jobselector
- Wird auf Kundenliste geklickt kann mit dem Zahnradsymbol die Filter-/Sortiereinstellungen eingeblendet werden
- Mit den Pfeilen kann “aktive” oder “alle” (alle zeigt inaktive sowie deaktivierte Kunden an) ausgewählt werden
- Mit den kleinen grauen Pfeilen zwischen Alphabetisch (ABC) bzw. Nummerisch (123) wechseln, der kleine schwarze Pfeil neben ABC bzw. 123 bewirkt eine aufsteigende bzw. absteigende Anordnung
- Die angezeigten Budgetjahre können im Drop-Down eingeschränkt werden
- Wenn Kundennamen und Kundennummern aktiviert sind, kann mit einem Klick auf die jeweilige Checkbox jeweils Kundennummern eingeblendet werden bzw das Kundenkürzel durch den Kundennamen ersetzt werden