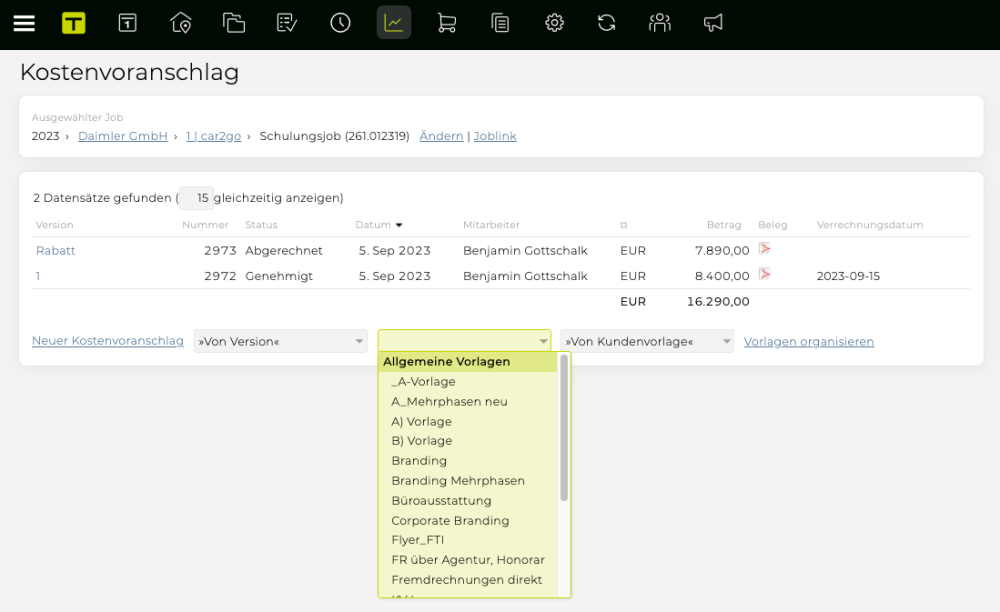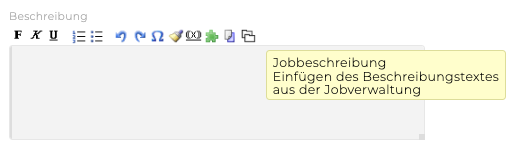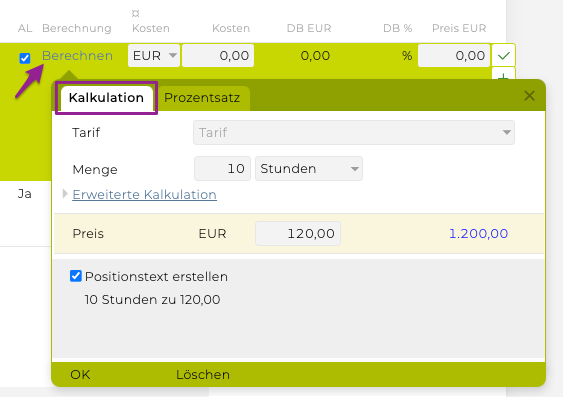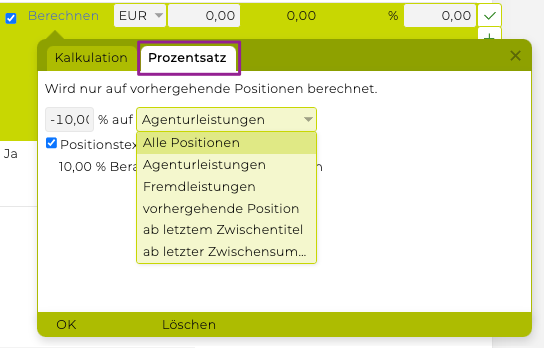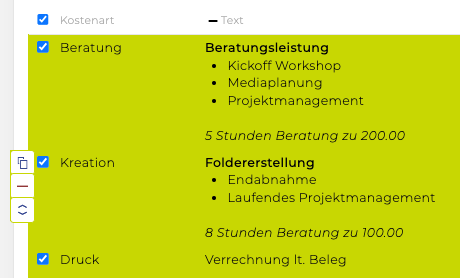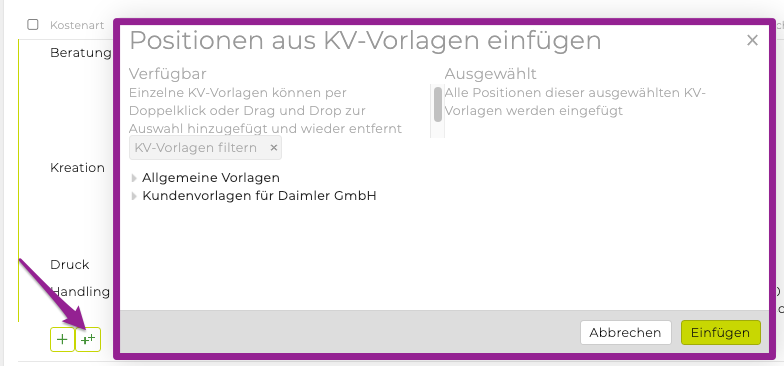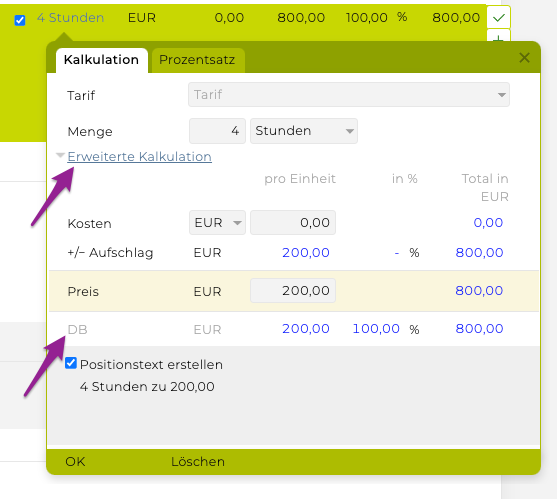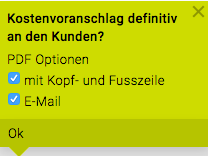Kostenvoranschlag erstellen
Um einen Kostenvoranschlag zu erstellen, öffnen Sie im Modul ‘Finanzen’ das Menü “Kostenvoranschlag”. Wählen Sie das entsprechende ‘Budgetjahr’ (standardmässig immer das aktuelle), “Kunde”, “Bereich”, “Job” aus und bestätigen Sie mit ‘auswählen’ den Job, für den der Kostenvoranschlag erstellt werden soll.
Bevor der erste Kostenvoranschlag erstellt werden kann, ist es notwendig die Finanzeinstellungen anzupassen bzw. jene, der Agentur zu übernehmen. Details dazu finden Sie in dem Kapitel Finanzeinstellungen”.
Nachdem die Einstellungen angelegt wurden, wählen Sie in der Menüleiste nochmals “Kostenvoranschlag” aus.
Es erscheint eine Liste mit den bereits erstellten Kostenvoranschlägen. Sie sehen hier immer die Versionsnummer, die KV Nummer, den Status, das Datum, Namen des Mitarbeiter der den KV erstellt hat und den Betrag exkl. MWSt auf einen Blick. Mittels Klick auf die Spaltenüberschriften können diese beliebig sortiert werden. Per Klick auf die Versionsnummer wird ein KV geöffnet.
Für das Anlegen neuer Kostenvoranschläge gibt es folgende Möglichkeiten:
- neuer Kostenvoranschlag: es wird ein neuer, komplett leerer, Kostenvoranschlag geöffnet.
- von Version: aus der ausgewählten Version wird ein neuer Kostenvoranschlag mit nächsthöherer Versionsnummer geöffnet.
- von Vorlage: es wird ein Kostenvoranschlag aus der ausgewählten Vorlage geöffnet.
Vorlagen können frei definiert werden und machen dann Sinn, wenn häufig ähnliche KVs erstellt werden. Mehr zum Erstellen von Vorlagen finden Sie unter Vorlage.
Ausserdem erlaubt die TEAMBOX mehrere Versionen eines Kostenvoranschlages zu speichern. Das ist vor allem, dann sinnvoll, wenn ein KV bevor er an den Kunden geht noch geändert werden soll. Um die Änderungen später auch noch nachvollziehen zu können und um nicht ständig mit dem KV von vorne anfangen zu müssen, bearbeiten Sie einfach eine vorhandene Version und speichern diese als die nächsthöhere Version ab. In diesem Beispiel existiert bereits eine erste Version, die Sie als Basis für Ihre Version zwei verwenden können.
Wenn Sie keine Vorlage verwenden möchten, wählen Sie “neuer Kostenvoranschlag” und erhalten eine leere Eingabemaske.
Folgende Tabelle erklärt die einzelnen Funktionen und Felder, damit Sie diese auch Ihren Bedürfnissen entsprechend einsetzen können.
Version
Geben Sie hier eine Nummer oder einen Namen für den Kostenvoranschlag ein, um den Überblick über die unterschiedlichen Versionen zu behalten.
als Vorlage speichern
Benötigen Sie einen ähnlich aufgebauten Kostenvoranschlag mehrmals, speichern Sie diesen als Vorlage “Vorlage anlegen”. Es stehen Ihnen hier folgende Optionen zur Verfügung:
nur für diesen Kunden
Verwenden Sie diese Kategorie, wenn die Vorlage nur für diesen Kunden zur Verfügung stehen soll. Falls dies eine Kundenvorlage sein soll, dann verschieben sie den Vorlagennamen in die Kategorie “Kundenvorlage”.
‘Speichern’
Mit einem Klick auf Speichern, wird die Vorlage mit dem angegebenen Speichernamen übernommen. Bevor die Vorlage jedoch gespeichert werden kann, muss mindestens eine Position angelegt werden.
Nummer
Der Kostenvoranschlag wird automatisch mit einer Nummer versehen, sobald Sie ihn auf den Status ‘definitiv’ gesetzt haben.
Name
Standardmässig wird die Bezeichnung “Kostenvoranschlag” vorausgewählt. Diese kann aber auch geändert werden.
Datum
Das aktuelle Datum wird vorgeschlagen. Dieses kann bei Bedarf angepasst werden.
Spezifikation
Geben Sie hier Daten ein, die für den Kunden relevant sind (bspw. eine Projekt- oder SAP-Nummer).
Wahrscheinlichkeit
Das Wahrscheinlichkeitsfeld ermöglicht die Markierung der Erfolgsaussichten (0-100%). Der Support bietet individuelle Konfigurationen wie festgelegte Werte, Standardwert und Anzeige in der KV-Liste. Kontrollierte Auswertungen im Controlling sind weiterhin verfügbar.
Mögliche Konfiguration für KV-Liste:
- Spalte Wahrscheinlichkeit
- Spalte Betrag gewichtet mit Wahrscheinlichkeit: Spalte Betrag multipliziert mit Spalte Wahrscheinlichkeit
Spaltenauswahl im Controlling:
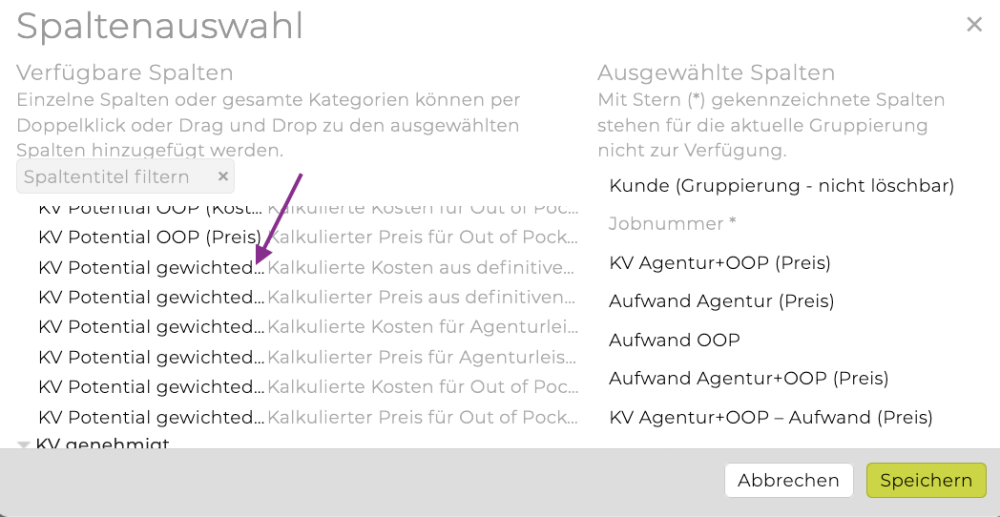
Hinweis: Automatisch Änderung der Wahrscheinlichkeit: Wird ein Kostenvoranschlag genehmigt, wird seine Wahrscheinlichkeit auf 100% gesetzt.
Empfänger
Firmenname und Adresse des Kunden werden angezeigt (falls angegeben auch der Zusatz). Sie können zusätzlich hier auch noch einen Ansprechpartner (aus den bereits erfassten Kontaktpersonen) auswählen. Soll der Kostenvoranschlag an eine andere Firma bzw. Adresse gehen, können die vorgeschlagenen Empfängerdaten auch überschrieben werden.
Beschreibung und Bemerkungen
- In diesen beiden Textfeldern können Beschreibung und/oder eine zusätzliche Bemerkung für den Job eingegeben werden.
- Jobbeschreibung in Kostenvoranschlag einfügen
Der Inhalt der Jobbeschreibung kann in jedes Feld mit HtmlEditor (z.B. bei Kostenvoranschlägen, Ein- und Ausgangsrechnungen: Beschreibungs- und Bemerkungsfeld, Positionstext; Produktion), mit einem Klick auf das Jobmodul-Symbol übernommen werden.
Tipp: Ein kleines graues Rechteck in einem der unten genannten HtmlEditor Feldern zeigt an, dass bei diesem Feld mittels Maus die Breite verändert werden kann: KV: Beschreibungsfeld, KV: Bemerkungsfeld, KV: Positionstext, AR: Beschreibungsfeld, AR: Bemerkungsfeld, AR: Positionstext, Jobübersicht: Zusatzinformation
Kostenvoranschlagspositionen erstellen
Der Positionenblock stellt das Herzstück, des Kostenvoranschlags dar. Hier können die einzelnen Leistungen aufgelistet und verrechnet werden.
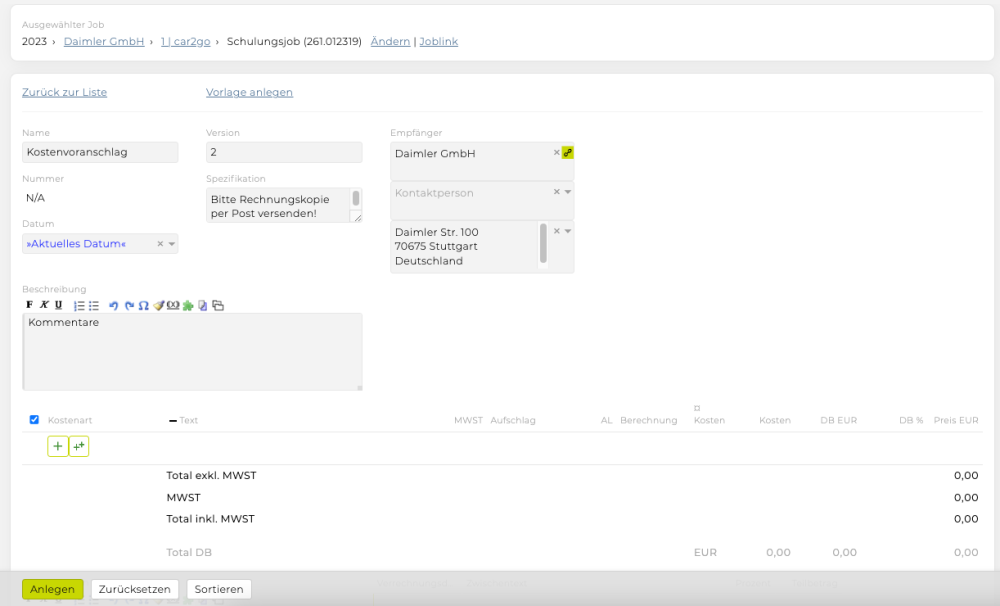
Mittels Klick auf das grüne Plus-Icon in der Spalte ‘Kostenart’ wird eine neue Position angelegt. Innerhalb der Position kann mit der Tabulatortaste von einem Eingabefeld zum nächsten gewechselt werden und dabei die gewünschten Anpassungen vorgenommen werden.
- Kostenart Wählen Sie aus dem Drop-Down Menü aus, zu welcher Kostenart die zu berechnende Leistung gehört.
- Text Geben Sie hier für Ihre Kostenart eine detaillierte Beschreibung ein. Bitte beachten Sie jedoch, dass dies nur möglich ist, wenn Sie sich bei der Anschaffung der TEAMBOX für die Funktion “Tarife/Kalkulation” entschieden haben.
- Berechnung Mit Hilfe der Tarife können Preise für einzelne Produkte/Leistungen einfach berechnet werden.
- Kalkulation Per Klick in der Spalte Berechnung auf den Link “berechnen” erscheint die Eingabemaske, die es erlaubt die gewünschte Menge und den dazugehörigen Tarif auszuwählen. Ist für diese Kostenart nur ein Tarif vorhanden, so wird dieser automatisch ausgewählt. Mittels aktivierter Checkbox “Positionstext erstellen” wird dieser generiert.
- Prozentsatz Über diesen Reiter können Prozentaufschläge bzw. Prozentabschläge/Rabatte (Eingabe mit negativem Vorzeichen) berechnet werden.
- Betrag Geben Sie hier den Betrag ein (sofern Sie diesen nicht mittels “Kalkulation” oder “Prozentsatz” berechnet haben).
- Kosten
- Rechts vom Betrag haben Sie für jede Positionszeile folgende Bearbeitungsmöglichkeiten:
Eingabe bestätigen
zur Bestätigung Ihrer Eingabe und zum Hinzufügen einer weiteren Position
zum Verwerfen der letzten Positionsänderung (die Zeile bleibt bestehen)
zum Löschen der Position (die Zeile wird gelöscht)
bei gedrückter linker Maustaste können Sie die Zeile frei nach oben oder unten verschieben und so die Anordnung anpassen
Mehrere Positionen bearbeiten und ein-/ausklappen
Bei KVs und Rechnungen können durch Aktivierung der Checkbox vor den gewünschten Positionen, mehrere Positionen gemeinsam bearbeitet werden ( z.B.: Duplizieren, Löschen, Verschieben).
Hierzu links die jeweilige Checkbox für die gewünschten Positionen aktivieren oder im Header die Checkbox aktivieren damit alle Positionen markiert werden.
- Mit dem
Symbol werden die selektierten Positionen kopiert.
- Mit dem
Symbol können die selektierten Positionen gelöscht werden.
- Mit dem
Symbol können die selektierten Positionen rauf- oder runtergeschoben werden.
Mit dem Plus- und Minussymbol neben der Spalte “Text”, können Positionen ein- und ausgeklappt werden.
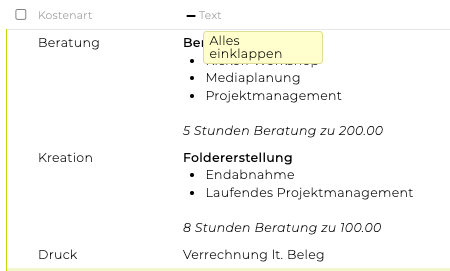
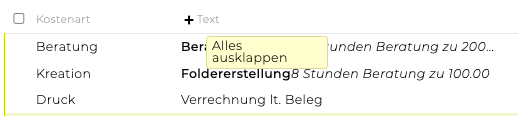
Positionen aus KV-Vorlagen erstellen
- In Kostenvoranschlägen und Rechnungen können mit dem Icon “++” aus KV-Vorlagen die darin enthaltenen Positionen eingefügt werden.
- Klickt man auf das “++” Icon öffnet sich ein Fenster in dem alle Vorlagen angezeigt werden
- Damit können verschiedene KV-Vorlagen kombiniert werden.
- Wenn es keine Vorlagen gibt, ist der Button deaktiviert.
Hier finden Sie mehr Informationen wie KV-Vorlagen erstellt werden können: Vorlage
Anzeige des kalkulierten Deckungsbeitrags
- Klicken Sie auf den Link “Erweiterte Kalkulation”, um alle Daten anzuzeigen bzw. wegzublenden. Im ausgeklappten Zustand ist jetzt auch der Deckungsbeitrag pro Einheit und der Aufschlag auf Kosten in Prozent sichtbar. Die TEAMBOX merkt sich Ihre bevorzugte Anzeige und verwendet diese bei Ihrer nächsten Berechnung.
- Kosten können auch in einer abweichenden Währung erfasst werden
- Über die Berechtigung ‘kalkulierte Kosten anzeigen’ kann in der Administration festgelegt werden, wer die kalkulierten Kosten und den kalkulierten DB im Controlling auswerten darf
Zusätzlich bietet die Kalkulation weitere, kostenpflichtige Features:
- Flexible Berechnung: Ermöglicht es, die Art der Berechnung zu ändern (um z.B. den Einzelpreis aufgrund eines eingegeben Gesamtpreises und einer Menge zu kalkulieren)
- Aufschlag auf Preis: Erlaubt es, einen weiteren Aufschlag auf den Preis direkt innerhalb der Position zu berechnen und nicht, wie sonst, als separate Position
Mehrstufige Kalkulation
Bei Berechnung einer Position nach Tarif, gibt es die Möglichkeit die Menge aus mehreren Einheiten zu berechnen. Durch [+] können beliebig viele Mengen mit Einheiten dazu genommen werden. Im Autotext der Position werden die Untereinheiten mit ausgegeben (z.B.: zusätzlich „(3 Stunden à 1 Tag)“).
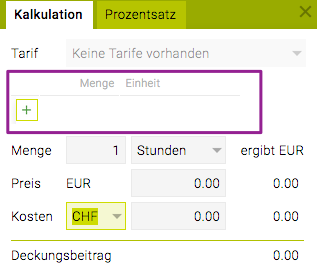
Dies ist ein zusätzliches Feature der TEAMBOX, bei Interesse wenden Sie sich bitte an support@teambox.eu.
Zuordnungsmöglichkeit von Fremdleistungen
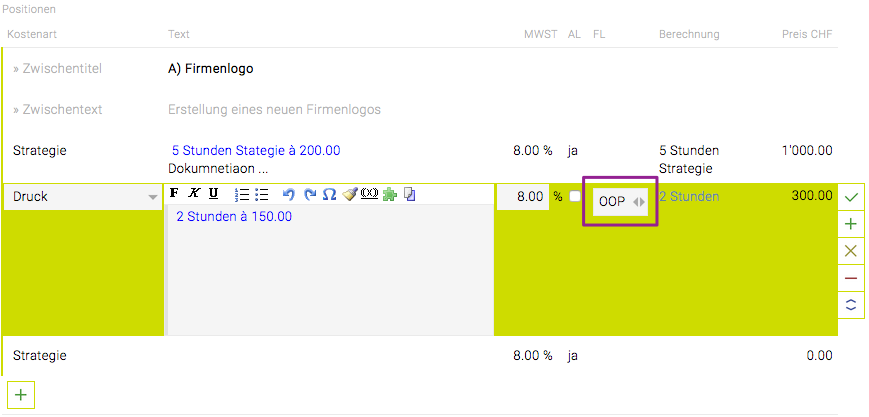
- Fremdleistungen können in Fremdrechnungen (FR) oder Out Of Pocket Rechnungen (OOP) unterschieden werden.
- Diese ist nur für die beiden Verrechnungsarten ‘Kunde zahlt Fremdrechnung direkt’ und ‘Kunde zahlt Fremdrechnungen über Agentur’ relevant – bei der Verrechnungsart ‘Kunde erhält nur Agenturrechnungen’ gibt es diese Unterscheidung nicht, da Fremdleistungen immer dem Typ ‘OOP’ zugeordnet werden.
- In die Agenturrechnung können nur jene Positionen übernommen werden, die entweder als Agenturleistung (AL) gekennzeichnet sind oder als Fremdleistung ‘OOP’.
Zusammenfassung
Im KV wird unterhalb der Positionen AL/FL, Kostenart, und die Summe der verwendeten Tarife angezeigt.
In jeder Tabelle wird zusätzlich der Prozentsatz des Deckungsbeitrags angezeigt.

Zahlungszeitpunkte
Bei einem Kostenvoranschlag können mehrere Abrechnungsdaten hinterlegt werden.
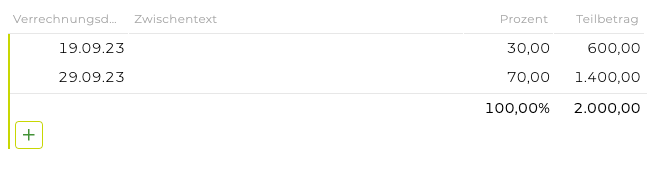
Zahlungszeitpunkte von definitiven KVs bearbeiten
Hat ein Mitarbeitender zwar die Berechtigung “Zahlungszeitpunkte bearbeiten”, jedoch nicht die Berechtigung “definitiven KV bearbeiten” so kann dieser nun dennoch die Zahlungszeitpunkte bei definitiven KVs bearbeiten (siehe dazu Berechtigungen Finanzen). Dies geschieht über einen “Bearbeiten” Button, mit dem nur der Teil mit den Zahlungszeitpunkten bearbeitbar ist. Der Rest des KVs (Positionen, Textfelder, Name, Datum, Empfänger, etc) kann jedoch nicht bearbeitet werden.
Platzhalter für Zwischentexte aus verrechneten KVs
Wenn Sie die Verrechnungsliste und das hinterlegen der Zahlungszeitpunkte im Kostenvoranschlag in Ihrer TEAMBOX verwenden (kostenpflichtig, muss von uns konfiguriert werden), gibt es die Möglichkeit, bei Zwischentexten Variablen zu hinterlegen, die mit konkreten Werten ersetzt werden.
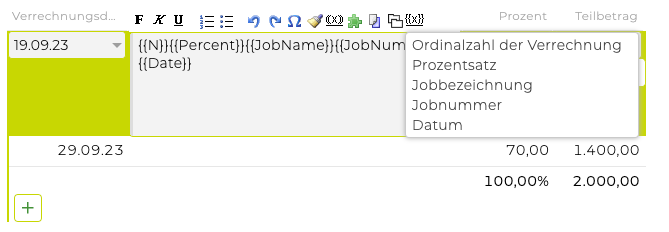
Leistungszeitraum Zeitersparnis
Dieses zeitersparende Feature ist besonders nützlich bei der Arbeit mit Vorlagen oder beim Kopieren von KVs. So muss nicht jeder Leistungszeitraum jeder einzelnen KV-Position angepasst werden.
- Rechts neben dem Leistungszeitraum gibt es ein Menü
- Mit Klick darauf kann der Leistungszeitraum für jede einzelne Position gesetzt werden.
So kann ein allgemeiner Zeitraum festgelegt werden und dann diese Funktio verwendet werden, um nur noch die wenigen Positionen anzupassen, wo es notwendig ist.
Funktionsleiste
Während der Bearbeitung des Kostenvoranschlags steht Ihnen unten folgende Funktionsleiste zur Verfügung.
- ‘Anlegen’ Speichert die Eingaben und aktualisiert den KV.
- ‘Zurücksetzen’ Alle Einträge werden wieder auf den Stand der letzten Speicherung (durch ‘Anlegen’ oder ‘Ändern’) zurückgesetzt.
- ‘Sortieren’ Wenn mehrere Positionen angelegt wurden, können diese mit dieser Funktion so sortiert werden, wie es im Menüpunkt ‘Einstellungen’ festgelegt wurde. Es werden hier immer die Agenturleistungen vor die Fremdleistungen gereiht und anschliessend nach Kostenarten gruppiert. Wurde beim Erstellen eine spezielle Sortierreihenfolge gewählt, die beibehalten werden soll, ist das Sortieren nicht notwendig. Weiters werden Honorare grundsätzlich hinter alle anderen Positionen gereiht. Das Honorar steht also nicht mehr direkt unter der Position auf die es sich bezieht. Geben Sie daher eine Bezeichnung in das Textfeld ein, die diesen Bezug wieder herstellt oder reihen Sie die Positionen einfach händisch indem Sie mithilfe der Pfeiltasten die Zeile verschieben.
Nachdem der KV angelegt wurde, stehen zusätzliche Bearbeitungsfunktionen zur Verfügung.
- ‘Speichern’ Speichert die Eingaben und aktualisiert den KV.
- ‘Zurücksetzen’ Alle Einträge werden wieder auf den Stand der letzten Speicherung zurückgesetzt.
- ‘Löschen’ Der Kostenvoranschlag wird gelöscht.
- (‘Bestätigen’ Falls Sie das Feature ‘Bestätigen’ nutzen, erfahren Sie bei diesem Artikel ‘Agenturrechnung bzw. KV bestätigen/ablehnen’ mehr dazu. Bitte beachten Sie, dass es sich bei dem Artikel zwar um das Bestätigen einer Agenturrechnung handelt, aber der Workflow bei einem Kostenvoranschlag exakt gleich ist.)
- ‘Definitiv+PDF’ Ist der letzte Schritt, der erst durchgeführt wird, wenn der KV korrekt erfasst wurde. Bei Klick auf ‘Definitiv+PDF’ wird erneut gefragt, ob Kopf- und Fusszeile mitgedruckt werden soll. Mit der Bestätigung durch ‘OK’ erhält der KV eine Nummer, und wird als PDF generiert. Gleichzeitig ändert sich auch der Status. Der KV ist nun fix angelegt und kann per Post oder direkt per E-Mail an den Kunden geschickt werden.
- ‘PDF’ Es wird ein PDF generiert, um den KV ansehen zu können. Der KV kann gegebenenfalls nochmals bearbeitet werden.
- ‘Excel’: Es ist von uns konfigurierbar, dass die Daten eines Kostenvoranschlags als Excel-Datei exportiert werden. Der Export enthält alle eingegebenen Daten wie z.B. Kosten oder Deckungsbeiträge. Im Gegensatz zur PDF Ausgabe sind Gestaltung und Formatierung des Exports nicht anpassbar.
- ‘E-Mail’ Es besteht auch die Möglichkeit das PDF direkt aus dem Finanzmodul zu versenden. Nähere Informationen dazu finden Sie im Artikel Mailversand.
- ‘Sortieren’ Sortiert die Positionen nach Agentur- und Fremdleistungen sowie Kostenarten.
- ‘Kopieren’ Es wird eine Kopie des vorliegenden KVs erstellt. Diese Funktion ist bei Kostenvoranschlägen, die in gleicher oder ähnlicher Form immer wieder vorkommen besonders hilfreich.