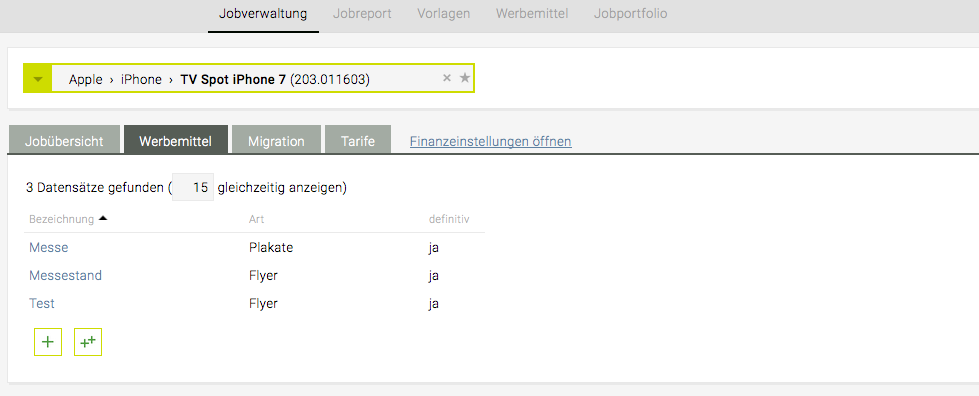Ist in Ihrer TEAMBOX das Produktionsmodul inklusive der Werbemittel und dem Kollaborationstool für Beratung und Produktion aktiviert, greift das Job-Modul auf die Werbemittel zu. Der Berater hat dadurch die Möglichkeit ein Werbemittel im Job-Modul genauer zu definieren.
In diesem Kapitel wird der gesamte Produktionsprozess inklusive aller Änderungen, die sich aus der Erweiterung der Funktionen ergeben, beschrieben. Bitte beachten Sie, dass eine reine Produktionsabwicklung über das Produktionsmodul selbstverständlich ebenso möglich ist. Details dazu finden Sie in den entsprechenden Hilfekapiteln: Produktion
Anlage eines Werbemittels im Job-Modul
Klicken Sie dazu auf das grüne “+” um ein weiteres Werbemittel hinzuzufügen. Es öffnet sich ein neues Fenster in dem Sie das Werbemittel definieren können. Wählen Sie eine Art aus (wie in Administration definiert) und geben Sie dieser einen Namen.
Bitte beachten Sie, dass die Anlage von Produktionsdokumenten (Anfrage/Auftrag) im Produktionsmodul auch ohne die Zuordnung eines Werbemittels möglich ist – das Dokument jedoch nicht über das Job-Modul sondern nur direkt im Produktionsmodul geöffnet werden kann.
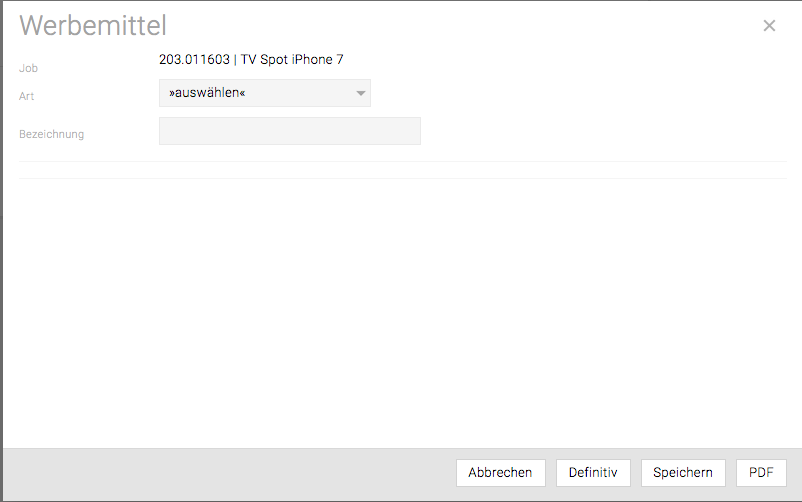
Mit “Speichern” bleibt Ihre Eingabe erhalten und steht für spätere Änderungen zur Verfügung. Erst nach der Bestätigung durch “Definitiv” haben Sie die Möglichkeit eine Produktionsanfrage vorzubereiten. Die hier zu definierenden Informationen hängen von den in der Administration definierten Topics ab.
Im Job-Modul beim entsprechenden Job im Reiter “Werbemittel” sehen Sie auf einen Blick, welche Werbemittel bereits auf „definitiv“ gesetzt wurden und um welche Art es sich handelt.
Weiters kann auch im Menüpunkt “Werbemittel” im Modul ‘Jobs’ nach dem entsprechenden Werbemittel auf Basis der Kriterien „Art“, „Topic“ und Kunde/Bereich/Job gesucht werden.
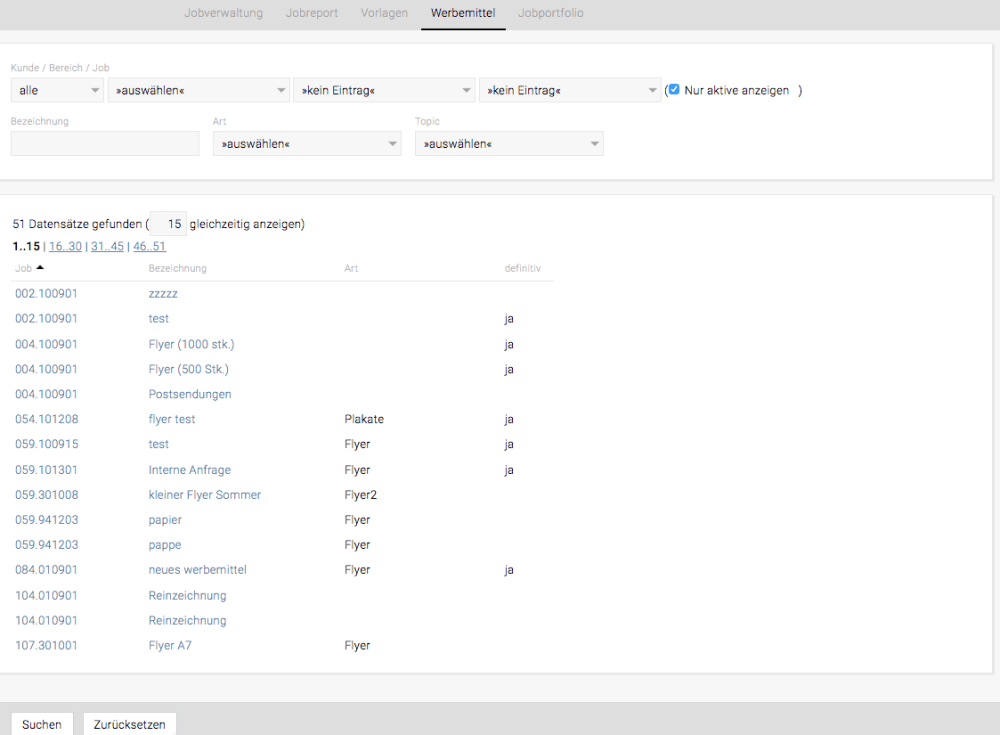
Mittels Klick auf die Jobnummer gelangen Sie direkt in die Jobverwaltung (es öffnet sich automatisch jener Reiter der zuletzt geöffnet war). Klicken Sie auf die Bezeichnung um direkt Anpassungen beim Werbemittel vorzunehmen.
Erstellen einer Produktionsanfrage
Es kann ebenso wie bisher eine Produktionsanfrage im Modul Produktion angelegt werden. Zusätzlich hat der Berater nun die Möglichkeit in der Jobverwaltung einzelne Parameter der Produktionsanfrage zu definieren.
Dazu in der Jobverwaltung einen Job auswählen und auf den Reiter “Werbemittel” klicken. Mit auswählen eines bereits erstellten Werbemittels (Blau unterstrichene Bezeichnung) öffnet sich folgendes Fenster:
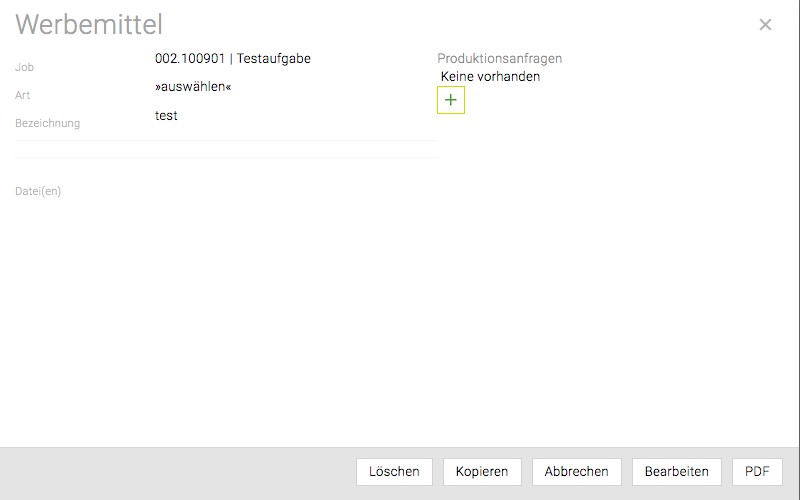
Eine Produktionsanfrage in der Jobverwaltung kann mittels Klick auf das grüne „Plus“ unter dem Titel „Produktionsanfrage“ erstellt werden. Wählen Sie aus dem Drop-Down Menü jenen Anfragetyp, den Sie anlegen möchten, aus. Welche Produktionsanfragen hier zur Auswahl stehen wird in der Administration definiert. Darüber hinaus kann hier auch noch eine Kostenart zur Auswahl stehen.
Ob und welche Kostenarten hier angezeigt werden, ist abhängig davon, ob bei der entsprechenden Kostenart in der Administration ein Häkchen in der Spalte Produktion gesetzt wurde.
Bestätigen Sie Ihre Auswahl mit „Anlegen“.
Die Produktionsanfrage erhält nun automatisch den Status „Anfrage in Bearbeitung“. Klicken Sie auf „Öffnen“ um die Produktionsanfrage zu bearbeiten.
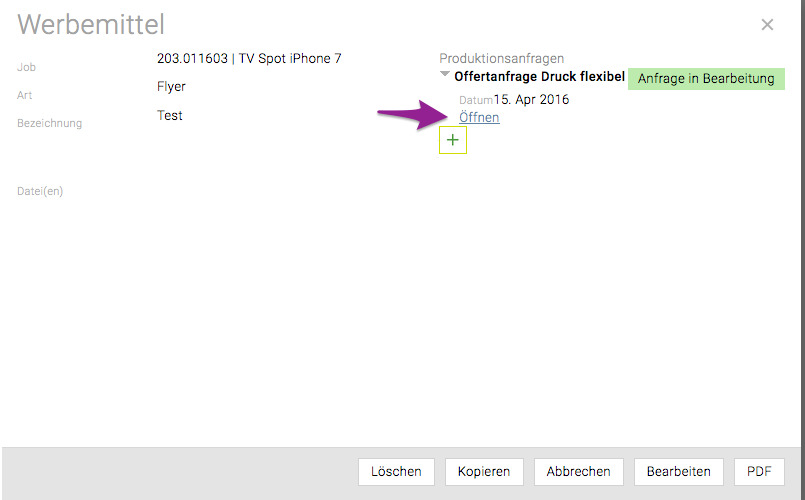
Es öffnet sich anschliessend die entsprechende Produktionsanfrage im Produktionsmodul. Hier können weitere Anforderungen definiert werden. Die Daten, die bereits beim Werbemittel im Job-Modul eingegeben wurden werden dabei automatisch in die Produktionsanfrage übernommen. Der Berater gibt alle die ihm zur Verfügung stehenden Informationen ein. Anschliessend wird die Produktionsanfrage definitiv gesetzt. Dadurch ändert sich der Status der Anfrage im Produktionsmodul und in der Jobverwaltung auf „Interne Anfrage definitiv“. Damit weiss die Produktion, dass sie nun am Zug ist.
Die Produktionsabteilung kann mit Hilfe der Dokumentensuche im Produktionsmodul sehr schnell feststellen, welche Anfragen gerade einen bestimmten Status haben (bspw. welche Anfragen “in Bearbeitung” sind). Öffnen Sie dazu im Produktionsmodul die Dokumentensuche und legen Sie dort die gewünschten Kriterien der Produktionsanfrage fest.
Mittels Klick auf die „Nr.“ kann die Anfrage bearbeitet, definitiv gesetzt, gespeichert oder gelöscht werden.
Speichern
Damit speichern Sie die vorgenommenen Änderungen. Der Status der Produktionsanfrage bleibt jedoch unverändert.
Zurücksetzen
Zurücksetzen macht alle durchgeführten Änderungen seit dem letzten Speichern rückgängig.
Löschen
Die Anfrage wird in der Produktion und im Job-Modul gelöscht.
PDF
Ein PDF wird generiert.
Definitiv
Mittels Klick auf „Definitiv“ setzt der Berater die „Anfrage“ „definitiv“.
Versand der Produktionsanfrage
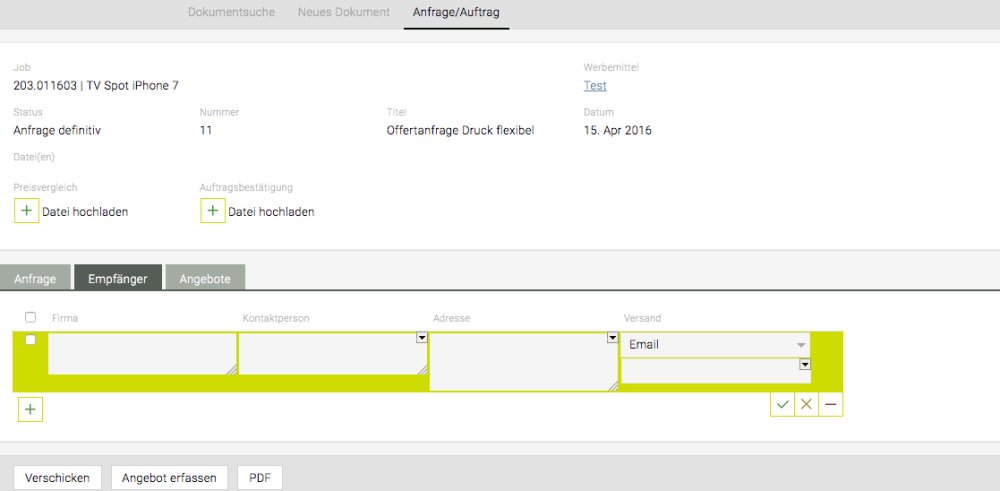
Ist der Reiter „Empfänger“ vor ausgewählt so können Sie mittels Klick auf das grüne “+”, die Empfänger festlegen, an die die Anfrage verschickt werden soll. Suchen Sie bequem in der Adressdatenbank nach dem entsprechenden Kontakt, indem Sie einzelne Buchstaben eingeben um die Suche einschränken. Sie können auch entscheiden, wie der Versand erfolgen soll, ob per Post, per Fax oder mittels E-Mail.
Um die einzelnen Einträge zu speichern, klicken Sie auf das grüne Häkchen rechts. Aktivieren Sie die Checkbox vor jenen Kontakten an die die Anfrage gehen soll. Möchten Sie die Anfrage an alle eingefügten Kontakte schicken, aktivieren Sie alle Checkboxen mittels Klick in das Kästchen in der grauen Zeile ganz oben.
Verschicken Sie die Anfrage mittels E-Mail, so haben Sie die Möglichkeit noch einen Text und weitere Dateien hinzuzufügen. Eine Kopie der erstellten E-Mail kann auch an den Absender verschickt werden. Setzen Sie dazu einfach das Häkchen neben “Kopie an Absender schicken”. Die hier getroffene Auswahl bleibt gespeichert (Benutzer abhängig).
Bitte beachten Sie, dass die Empfängerdaten von bereits versandten Anfragen nicht mehr bearbeitet werden können.
Ob, wann und wie die Produktionsanfrage an den Kontakt versandt wurde, sehen Sie im Reiter “Empfänger” in der Spalte “Versand”.
Angebote erfassen
Die TEAMBOX bietet nun die Möglichkeit eingegangene Angebote bei der entsprechenden Produktionsanfrage zu hinterlegen. So stehen Ihnen alle Angebote zur späteren Referenz zur Verfügung und auch der Auswahlprozess ist so leicht nachvollziehbar.
Wählen Sie in der Empfängerliste jene Kontakte aus, für die Sie ein Angebot hinterlegen möchten und klicken Sie auf „Angebot erfassen“.
Es öffnet sich nun der Reiter Angebote in dem die Kontaktdaten bereits vor ausgefüllt sind und Sie nur noch die entsprechende Datei auswählen, evt. eine Bemerkung und den Angebotsbetrag eingeben müssen.
Ausserdem haben Sie die Möglichkeit zu entscheiden welches Angebot auch im Job-Modul auf scheinen – also für den Berater sichtbar sein – soll. Um das Angebot auch im Job-Modul anzuzeigen haken Sie das Feld in der Spalte mit der Überschrift „J“ für Job-Modul an.
Nachdem Sie alle relevanten Angebote hochgeladen und mit entsprechender Zusatzinformation versehen haben, klicken Sie auf „zur Freigabe“ im Menü und schon wird die hier eingegebene Information ins Job-Modul übernommen und steht dem Berater zur Verfügung.
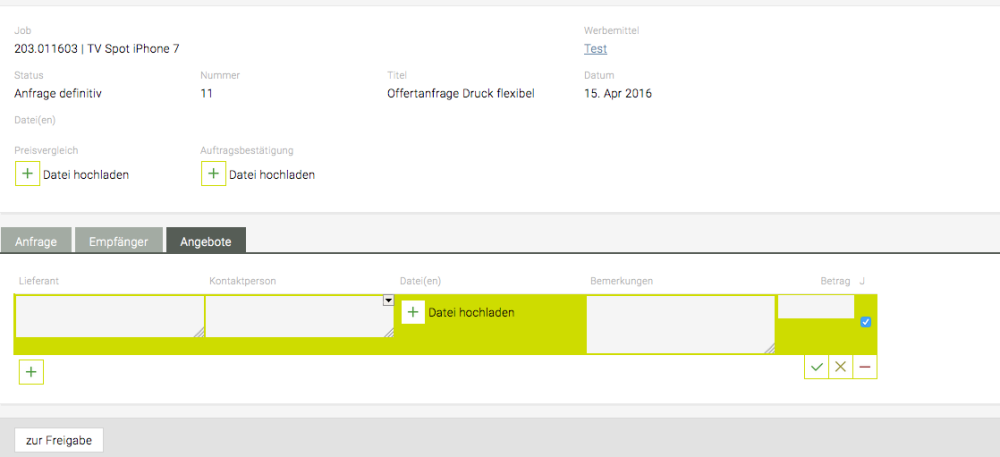
Kosten freigeben
Im Job-Modul findet der Berater die Information darüber, dass sich die Anfrage im Status „Kosten freigeben“ befindet und kann die Details mittels Klick auf die entsprechende Anfrage, in diesem Fall „Offertanfrage Druck“, einsehen. Er sieht so alle eingegebenen Informationen und kann auch die hochgeladenen Angebote öffnen.
Der Berater wählt nun das beste Angebot aus und gibt die Kosten frei. Dazu klickt er in den Kreis neben dem entsprechenden Angebot und bestätigt seine Auswahl mittels „Kosten freigeben“.
Der Status wird so auf „Kosten freigegeben“ geändert und aus der Produktionsanfrage kann ein Auftrag erzeugt werden.
Produktionsauftrag erstellen
Das Angebot, das von der Beratung freigegeben wurde, wird nun im Produktionsmodul hervorgehoben und es kann mittels „Auftrag erstellen“ automatisch der Auftrag generiert werden. Wählen Sie nun aus, an wen und wie (Post, Fax, E-Mail) das Angebot versandt werden soll.
Alle verfügbaren Informationen aus der Anfrage und dem erstellten Angebot werden automatisch in den Auftrag übernommen. Sie können aber auch noch wie gewohnt Anpassungen vornehmen.
Um den Auftrag zu versenden, klicken Sie auf „Definitiv“. Der Berater bekommt nun die Information, dass der Auftrag definitiv ist.
Sobald der Auftragnehmer den Auftrag bestätigt hat, kann die Auftragsbestätigung im Produktionsmodul beim entsprechenden Auftrag hinterlegt werden.
Stornieren von Anfragen/Aufträgen
Wird ein Dokument in der Produktion “storniert”, so ändert sich der Status des Dokuments entsprechend. Das Dokument bleibt jedoch erhalten.