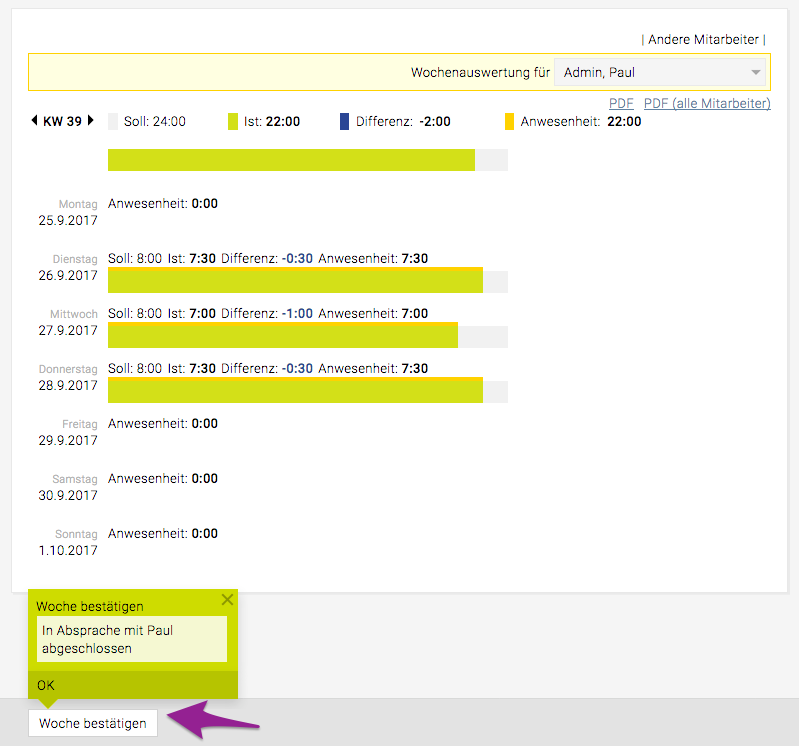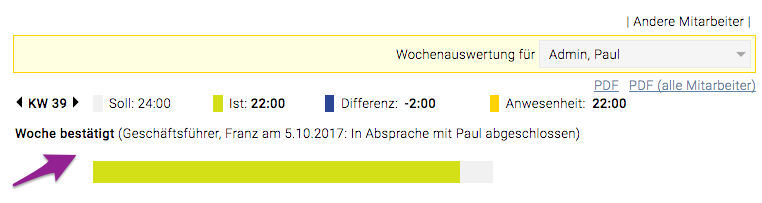Woche
In der Wochenansicht wird ein rascher Überblick über die erfassten Leistungen gezeigt.
Mit entsprechender Berechtigung können diese Übersichten auch für andere Mitarbeitende angezeigt werden.
Die Wochenansicht
In der Wochenansicht werden die erfassten Leistungen einer Kalenderwoche aufgelistet. Oben links ist die entsprechende Kalenderwoche (KW) zu erkennen. Mit den beiden Dreiecken, links und rechts davon, kann zurück in die vorherige oder nach vorne in die folgende Woche gewechselt werden.
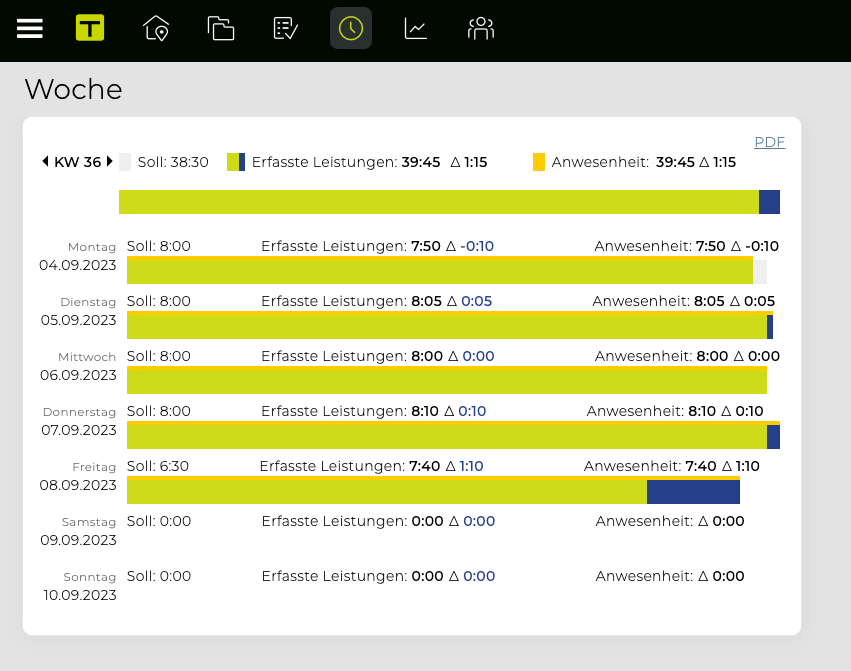
Der oberste Balken zeigt die Wochenarbeitszeit. Darunter befindet sich beim Datum jeweils der Zeitbalken für den entsprechenden Tag.
- Erfasste Leistungen: Damit ist die bereits erfasste Arbeitszeit gemeint, die in grüner Farbe dargestellt wird.
- Soll: Die Differenz zwischen Sollarbeitszeit für die Woche bzw. für den Tag wird als grauer Balken dargestellt.
- Differenz (Leistungen-Soll): Bezieht sich auf eine Überschreitung der vorgesehen Normalarbeitszeit und wird als blauer Balken dargestellt.
- Anwesenheit: Die erfassten Anwesenheitszeiten werden in gelber Farbe bei den Balken angezeigt.
Mittels Klick auf den entsprechenden Balken können Details für die gesamte Woche und auch für die einzelnen Tage angezeigt werden, d.h. es ist ersichtlich, welche Leistung für welchen Kunden/Bereich/Job bereits erfasst wurde und ob vielleicht auch noch im Feld ‘Information’ zu der Leistung etwas vermerkt wurde.
Ein komplett grauer Balken neben einem Kalendertag bedeutet, dass für den Tag noch keine Zeiten erfasst wurden.
An Wochenenden, Feiertagen und Offdays wird neben dem Datum kein Balken angezeigt. Natürlich kann auch für diese Tage Zeit erfasst werden. Der Balken wird dann zur Gänze blau dargestellt, da für den Tag keine Arbeitszeit vorgesehen ist und somit das Soll überschritten wird.
Drucken des Wochenberichtes
Die erfasste Arbeitszeit einer bestimmten Woche kann auch in Form eines Berichtes mit allen Details zu den erfassten Leistungen gedruckt werden. Dazu reicht ein Klick in der Wochenansicht auf den Link “PDF” (rechts oben über den Balken). Ein automatisch generiertes PDF, das natürlich auch gedruckt und gespeichert werden kann, wird angezeigt.
Arbeitszeiten von Mitarbeitern bestätigen
- Mit der Berechtigung “Reports für Mitarbeiter” können Arbeitszeiteinträge von Mitarbeitern wochen- bzw. monatsweise bestätigt werden.
Zu beachten: Ist die Vorgesetztenfunktion aktiviert, können Wochen/Monate nur vom Vorgesetzten bestätigt werden.
Mit Klick auf z.B. den Button ‘Woche bestätigen’ wird vermerkt, dass die Arbeitszeiteinträge des Mitarbeitenden kontrolliert wurden.
Nach der Bestätigung wird angezeigt welche Person wann die Zeiteinträge kontrolliert hat.
Bestätigte Wochen/Monate in der Arbeitszeitauswertung auswerten
- Wurde die Woche bzw. das Monat bestätigt kann in der Arbeitszeitauswertung die Spalte “Bestätigt” eingeblendet werden (bei Gruppierung nach Woche/Tag/Monat)
- Export PDF, Excel und CSV möglich
Bestätigte Wochen/Monate wieder rückgängig machen
- Wurde eine Woche bzw. Monat bestätigt, gibt es die Möglichkeit diese Bestätigung wieder rückgängig zu machen. Dazu gibt es die Berechtigung “Bestätigung löschen”. Mit dieser Berechtigung erhält man für bestätigte Wochen/Monate den Zusatzbutton „Bestätigung löschen“ angezeigt.
Monat
Die Monatsansicht
Die Monatsansicht zeigt das gesamte Monat im Überblick und verfügt über die selben Funktionalitäten wie die Wochenansicht.
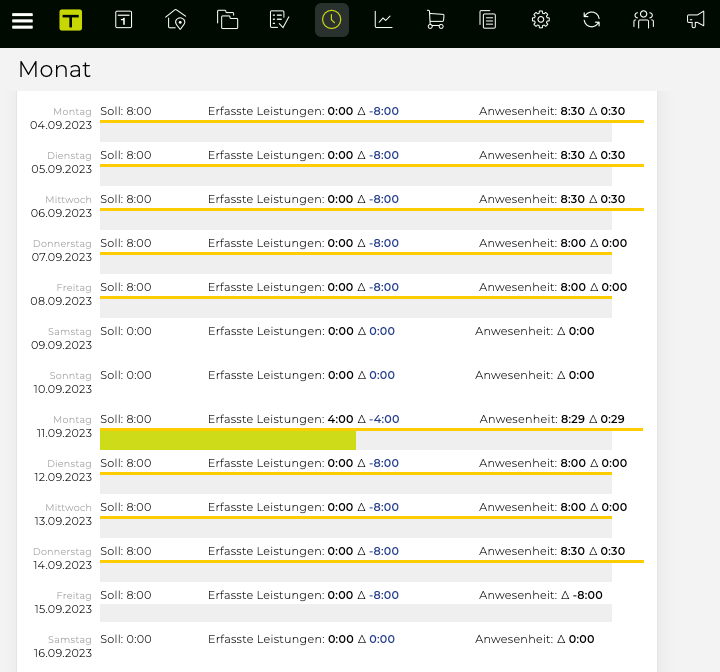
Mit einem Klick auf den PDF Link (rechts oben über den Balken), kann ein Monatsreport dieser Stunden generiert und gedruckt werden.