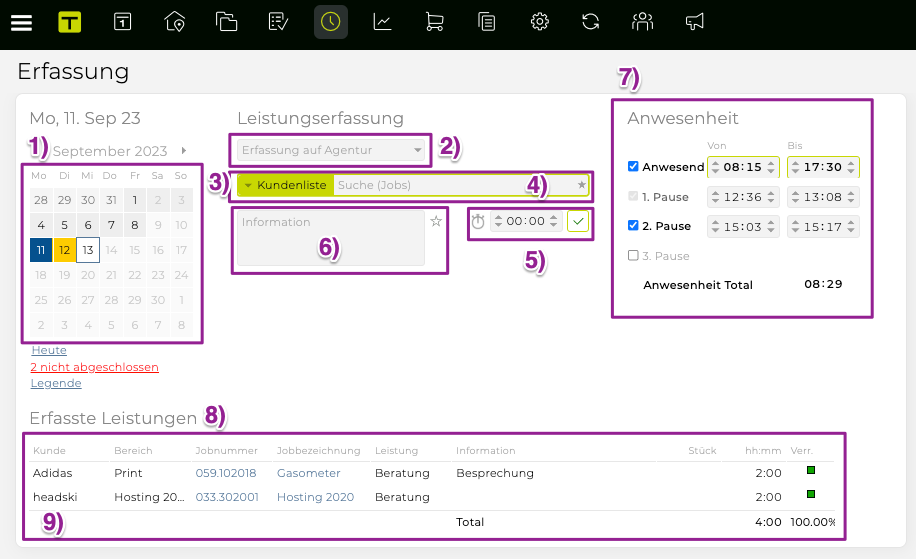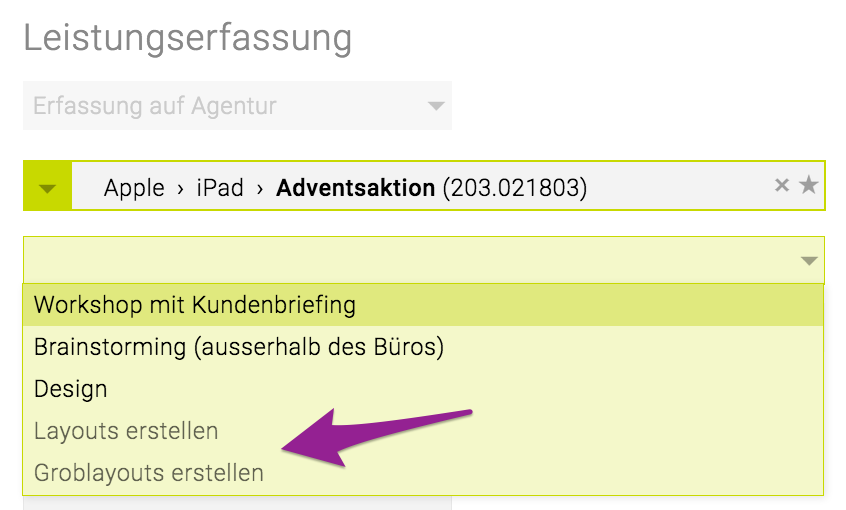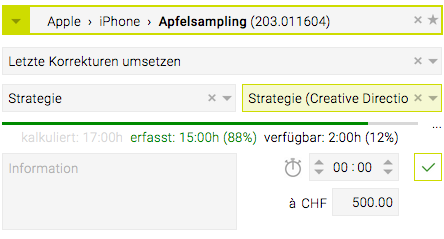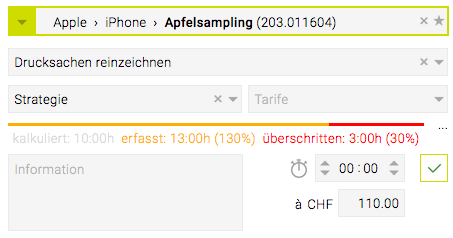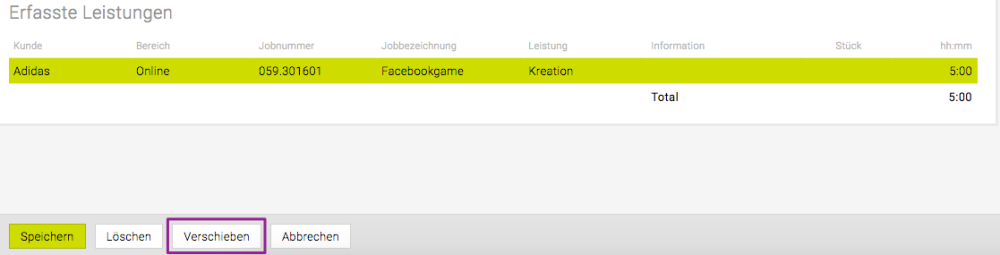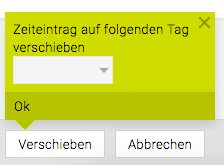Leistungserfassung:
- Erfassung auf Agentur: für Erfassung von internen Leistungen (z. B. Meetings oder Arztbesuche) (Nr. 2 im Screenshot)
- Erfassung auf Jobs: für die Erfassung von auf Jobs bezogenen Leistungen (z. B. Grafikdesign oder Beratung) (Nr. 3 – 6 im Screenshot)
Die einzelnen Felder können sowohl mit der Maus, als auch mit der Tastatur (Tab- oder Pfeiltasten) angewählt werden. Nach jedem gespeicherten Zeiteintrag springt der Cursor automatisch wieder in die Jobsuche, um auf rasche Weise sofort oder später Zeit auf den nächsten Job erfassen zu können.
Anwesenheitserfassung (Nr. 7 im Screenshot):
- Erfassung der Zeit zu welcher der aktuelle Arbeitstag beginnt (Kommt) (Von)
- Erfassung der Zeit, zu der die Agentur oder Firma verlassen wird (Geht) (Bis)
- Erfassung von 1 – 2 bzw. mehreren Pausen
- Anwesenheit heute = Total
1. Minikalender:
- Hier werden eventuelle Abwesenheiten, Feiertage etc. angezeigt. Mit Klick auf Legende, kann die Legende dazu eingeblendet werden.
- Nicht abgeschlossene Tage: Bei aktivierter Abschlusskontrolle sind die noch nicht abgeschlossenen Tage gelb hinterlegt, abgeschlossene Tage grau, Offdays und Ferien weiss, der jeweils ausgewählte Tag blau und Feiertage weinrot.
2. Erfassung auf Agentur: Hier werden die nicht verrechenbaren Leistungen (interne Leistungen, die keinem Job zugeordnet sind) eingetragen.
3. Kundenliste: Es kann Kunde > Bereich > Job ausgewählt bzw. auch jeweils danach gesucht werden. Eventuell hinterlegte Aktivitäten, Leistungen und Tarife können hier ausgewählt werden.
4. Favoriten: Mit dem Stern Symbol gibt es einen Schnellzugriff auf die letzten Jobs, auf die erfasst wurde.
5. Stoppuhr: Damit kann die Zeit, die für eine bestimmte Tätigkeit benötigt wird, mit gestoppt werden. Klick auf die Stoppuhr wenn mit der Tätigkeit begonnen wird oder auch um diese wieder zu stoppen. Diese läuft auch weiter, wenn in einem anderen Bereich der TEAMBOX gearbeitet wird. Die gestoppte Zeit kann auch überschrieben werden.
6. Textfeld: Kann in der Admin unter Leistungsadmin pro Leistung als Pflichtfeld definiert werden und jederzeit optional verwendet werden.
Tipp: Mit Klick auf das Stern-Symbol neben dem Information-Textfeld, öffnet sich eine Liste, die die 20 zuletzt in der Leistungserfassung verwendeten Infotexte des Users enthält. Mit Klick auf einen Eintrag wird der Text im Infofeld eingefügt.
7. Anwesenheitszeit: Die TEAMBOX bietet die Möglichkeit die Anwesenheit von – bis, sowie Pausen einzutragen. Sollen weitere Pausen erfasst werden, muss die Checkbox neben “Pause 1” usw. aktiviert werden. Wenn die Anwesenheitszeit Mitternacht überschreitet, dann wird von der TEAMOBX vorgeschlagen, dass die Zeit nach Mitternacht am nächsten Tag eingetragen wird. Die TEAMBOX überprüft auch, ob die erfasste Anwesenheitszeit mit den erfassten Leistungen übereinstimmt. Ist dies nicht der Fall gibt die TEAMBOX eine Warnung aus und das Abschliessen des Tages ist erst möglich, wenn die Summe der Leistungen mit der Anwesenheitszeit übereinstimmen.
Die Anwesenheitsvalidierung hat weitere Konfigurationsmöglichkeiten. Folgendes kann auf Wunsch individuell konfiguriert werden:
- Nach wie vielen Stunden eine Pause eingetragen werden muss
- Wie viele Stunden maximal eingetragen werden dürfen
- Mindestpausenlänge
- Mindestpausenlänge ab bestimmtem Stundentotal z.B. ab 6 Std total: Mindestpause 30 Min, ab 7 Std total: Mindestpause 45 Min
- Mehrere Pausen
Gleitzeit
Auf Wunsch kann die Gleitzeit speziell konfiguriert werden, sodass ausserhalb dieser keine Erfassung möglich ist. Nach erfolgter Konfiguration gibt es eine zusätzliche Berechtigung: “Anwesenheit außerhalb der Gleitzeit erfassen”. Ist diese gesetzt, dann ist alles wie bisher. Ist diese nicht gesetzt, kann die Anwesenheit vor Beginn der Gleitzzeit nicht gestartet bzw. nach Ende der Gleitzzeit Anwesenheit nicht beendet werden.
Hinweis: Gleitzeit gilt nur für die Anwesenheitserfassung, nicht für Leistungserfassung. Die Gleitzeit gilt für alle Mitarbeiter (es sind z.B. keine Abweichungen für andere Mandanten, Standorte etc. möglich).
Ruhezeit
Auf Wunsch können wir für die Anwesenheitszeiterfassung Ruhezeiten konfigurieren, die zwischen dem Ende des Arbeitstags und dem Beginn des folgenden Arbeitstags eingehalten werden müssen. Diese Ruhezeiten greifen entweder für die gesamte Agentur oder sind pro Mandant unterschiedlich definierbar.
Hinweis: Die Ruhezeit gilt nur für die Anwesenheitserfassung, nicht für Leistungserfassung.
8. Erfasste Leistungen: Alle erfassten Zeiten des Tages werden tabellarisch zusammengefasst und summiert. Spalten können auch ausgeblendet oder individuell sortiert werden.
9. Editieren bereits erfasster Leistungen: Durch Auswahl der entsprechenden Zeile werden die Daten oben in den einzelnen Feldern wieder eingetragen und so editierbar gemacht. Ausserdem kann nach Klick auf eine Zeile auch der gesamte Eintrag gelöscht werden
10. Eintragen: Um die erfassten Leistungen zu speichern. Im Anschluss werden Sie tabellarisch dargestellt. Ein Eintrag kann auch durch Klick auf die Checkbox mit dem grünen Häkchen gespeichert werden.
11. Abschliessen: Nachdem alle Leistungen für den gewählten Tag erfasst wurden, muss der Tag abgeschlossen werden, damit die TEAMBOX ab dem Folgetag nicht an die Zeiterfassung erinnert. Dieser Button ist nur aktiviert, wenn die Abschlusskontrolle in den Mitarbeiter-Adressdaten aktiviert ist.
Zeiterfassung für andere Mitarbeiter
Sofern über die entsprechenden Berechtigungen verfügt wird, können auch Arbeitszeiten für andere Mitarbeitende erfasst, bearbeitet und abgeschlossen werden. Dazu bei “Zeiterfassung für … “ im Drop-Down Menü den gewünschten Mitarbeitenden auswählen. Die Erfassung funktioniert wie oben beschrieben.
Zeiterfassung auf Aktivitäten
Wurden bei einer Aktivität in der Aktivitätenliste Sollstunden hinterlegt, so ist es möglich Zeit auf diese Aktivität in der Leistungserfassung zu erfassen (sowie direkt in der Aktivitätenliste – siehe Use Cases “Wie erfasse ich Zeit für eine Aktivität in der Aktivitätenliste?”
Wenn auf Aktivitäten Zeit erfasst wird, werden erledigte Aktivitäten grau gekennzeichnet. Gerne können wir auf Wunsch die erledigten Aktivitäten in der Zeiterfassung komplett ausblenden.
Bei der Leistungserfassung auf eine Aktivität werden standardmässig die im genehmigten KV kalkulierten Stunden angezeigt. Mittels Konfiguration ist es auch möglich, dass stattdessen bzw. zusätzlich die geplanten Sollstunden (h Soll) für die Anzeige im Balken verwendet werden.
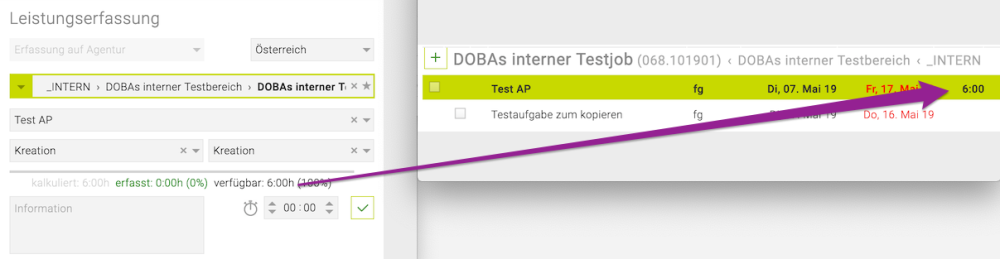
Eine weitere Konfigurationsmöglichkeit ist, dass bei der Erfassung von Zeiteinträgen die Aktivität ein Pflichtfeld ist. D.h. wenn dies aktiviert wurde, können Zeiteinträge nur gespeichert werden, wenn sie auf eine Aktivität erfasst werden. Gibt es auf einem Job keine Aktivität, kann somit keine Zeit erfasst werden.
Kalkulierte Stunden:
Ein Balken mit Ampelfunktion zeigt an, wie viele Stunden im KV für den jeweiligen Tarif kalkuliert und wie viele Stunden bereits erfasst wurden.
Bei Interesse der Aktivierung dieser Zusatzfunktion bitten wir um Kontaktaufnahme mit intevo.websolutions.
Erinnerung x Arbeitstage nicht abgeschlossen
Die TEAMBOX erinnert jeweils am darauf folgenden Tag daran, dass ein oder auch mehrere Tage noch nicht abgeschlossen wurden. Die Erinnerung im aktuellen Fenster der TEAMBOX als Pop-Up rechts oben.
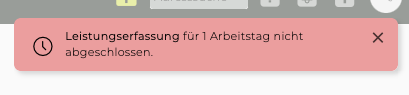
Mit einem Klick auf den unterstrichenen Text gibt es eine direkte Weiterleitung zur Zeiterfassung, um die nicht abgeschlossenen Tage dort nach zu tragen. Wenn die Zeit nicht gleich erfasst werden soll, kann die Erinnerung weg geklickt werden. Solange der oder die Tag/e nicht abgeschlossen werden, erscheint die Erinnerung alle 15 Minuten wieder.
Die Erinnerungsfunktion kann mit den entsprechenden Benutzerrechten für jeden Mitarbeitenden aktiviert oder deaktiviert werden.
Zeiteinträge auf anderen Tag verschieben
Es gibt die Möglichkeit, einen am falschen Tag erfassten Zeiteintrag nachträglich auf den richtigen Tag zu verschieben.
Hierzu auf einen bestehenden Zeiteintrag in der Vergangenheit klicken. Nun erscheint in der Button-Leiste ein Button “Verschieben”. Mit einem Klick auf “Verschieben” erscheint eine Bubble in der das Datum, auf den der Zeiteintrag verschoben werden soll, eingetragen werden kann. Mit Klick auf ‘OK’ wird das ganze bestätigt.
Zu Beachten:
- Bei dem Verschieben muss der gewählte Tag in der Vergangenheit liegen bzw. heute sein. Es können keine Zeiteinträge für die Zukunft angelegt werden.
- Ist der gewählte Tag bereits abgeschlossen, wird der Zeiteintrag nur darauf verschoben wenn die Berechtigung “bereits abgeschlossene Tage bearbeiten” gesetzt ist.
Zeiteintrag kopieren
Wenn die entsprechende Berechtigung “Zeiteintrag kopieren” gesetzt ist dann erscheint der Button “Kopieren” wenn ein Zeiteintrag markiert wird.
Hierzu auf einen bestehenden Zeiteintrag klicken. Nun erscheint in der Button-Leiste ein Button “Kopieren”. Mit einem Klick auf “Kopieren” erscheint eine Bubble in der das Datum, auf den der Zeiteintrag kopiert werden soll, eingetragen werden muss. Mit Klick auf ‘OK’ wird das ganze bestätigt.
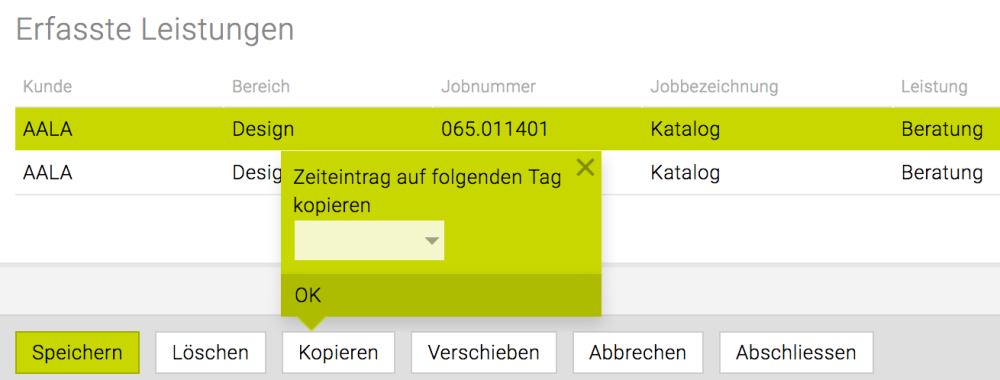
Zu Beachten:
- Bei dem Kopieren muss der gewählte Tag in der Vergangenheit liegen bzw. heute sein. Es können keine Zeiteinträge für die Zukunft angelegt werden.
- Ist der gewählte Tag bereits abgeschlossen, wird der Zeiteintrag nur darauf kopiert wenn die Berechtigung “bereits abgeschlossene Tage bearbeiten” gesetzt ist.