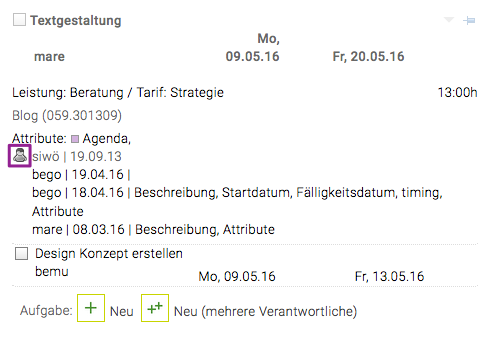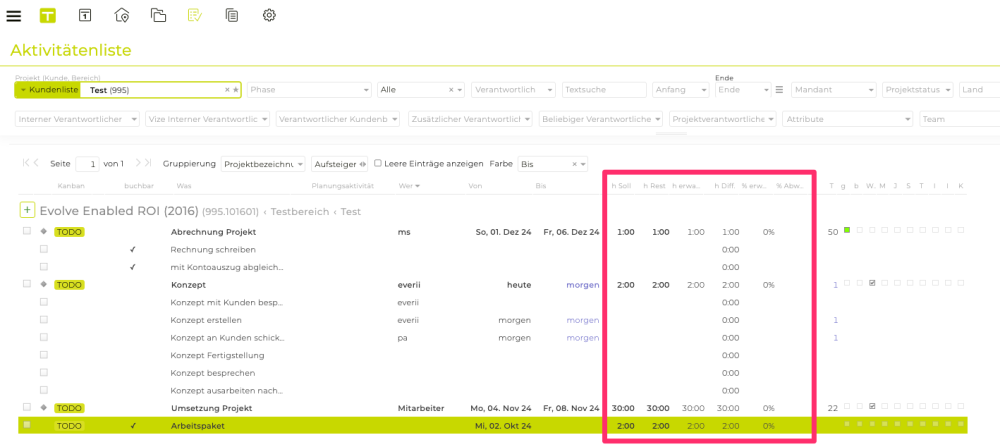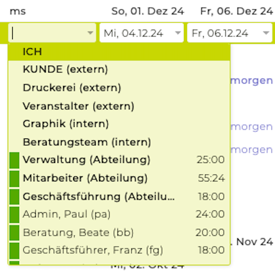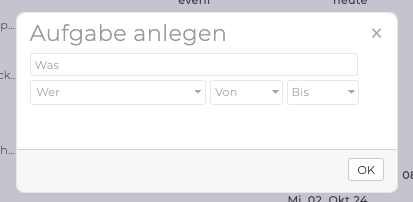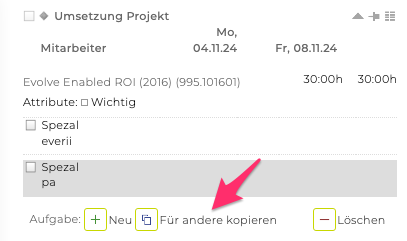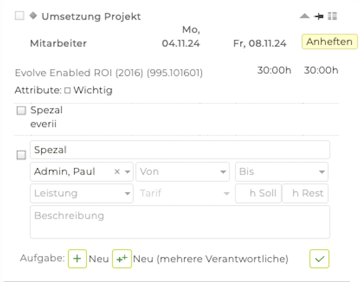Aktivitäten anlegen
Ein Arbeitspaket hat immer einen eindeutigen Verantwortlichen. Zur detaillierteren Planung von Arbeitspaketen können Aufgaben erstellt werden, für die entweder der Arbeitspaketverantwortliche oder jemand anderer verantwortlich sein kann.
Sollten Sie die Zuordnung mehrerer Verantwortlicher zu einem Arbeitspaket präferieren, haben Sie in der Administration die Möglichkeit beim Reiter “Aktivitäten” die Zuweisung mehrerer Verantwortlicher zu erlauben. Setzen Sie dazu ein Häkchen vor “weitere Verantwortliche erlauben” und bestätigen Sie mittels Klick auf “Speichern”.
Anschliessend können Sie neben dem Hauptverantwortlichen weitere Personen zu einem Arbeitspaket zuordnen. Das Arbeitspaket erscheint anschliessend auch in den Auswertungen aller zugeordneter User/Stakeholder.
Arbeitspakete anlegen
Zum Anlegen eines neuen Arbeitspakets klicken Sie einfach neben dem Jobtitel auf das grüne „+“. Nun können Sie sowohl in der Listenansicht als auch rechts in der Detailansicht die gewünschten Informationen zum Arbeitspaket eingeben.
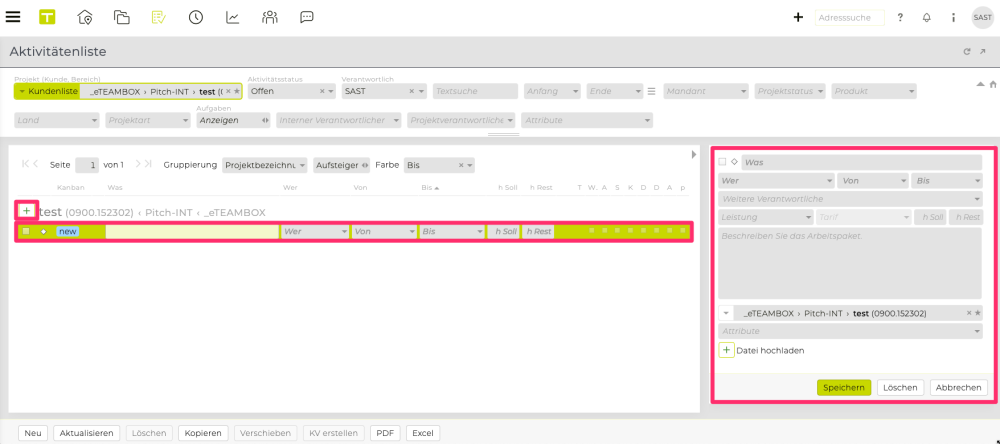
Alternativ kann ein neues Arbeitspaket auch über „Neu“ (rechts unter der Aktivitätenliste) angelegt werden. Wenn Sie dabei bereits den Zieljob bzw. ein Arbeitspaket oder eine Aufgabe des Zieljobs selektiert hatten, wird das Arbeitspaket diesem Job zugeordnet. Ansonsten müssen Sie die Zuordnung über die Jobauswahl in der Detailansicht vornehmen.

Sie haben auch die Möglichkeit beim Beschreibungstext der Arbeitspakete und bei den einzelnen Projektaufgaben Links zu Websites bzw. Direktlinks zum Versand von E-Mails zu integrieren. Geben Sie dazu die URL zur Website einfach mit einem ‘http://’ bzw. ‘https://’ davor sowie die E-Mail-Adresse ohne besonderen Zusatz ein.
h Soll vs h Rest (Restaufwand als Basis für Ressourcenplanung!)
Neben “h Soll” gibt es bei Aktivitäten (sowohl Arbeitspakete als auch Aufgaben) das Feld “h Rest” (Restaufwand). Dieses ermöglicht, fortlaufende Anpassungen der für die Ressourcenplanung berücksichtigten Stunden vorzunehmen, ohne dabei die ursprüngliche Planung (im Feld „h Soll“) verändern zu müssen.
WICHTIG: In der Ressourcenplanung wird immer mit der Spalte „h Rest“ gerechnet.
Details zum Feld “h Rest”:
- Mit der erstmaligen Hinterlegung von „h Soll“ befüllt sich „h Rest“ automatisch mit dem selben Wert.
- Werden auf die Aktivität Stunden erfasst, reduziert sich „h Rest“ um die entsprechenden Zeit (der zu erwartende Restaufwand verringert sich). „h Soll“ bleibt unverändert bestehen.
- Wenn sich abzeichnet, dass mit einem anderen Restaufwand zu rechnen ist, kann der errechnete Wert in „h Rest“ einfach erhöht oder reduziert werden, ohne die ursprüngliche Planung in „h Soll“ zu ändern.
- Wichtig: Die nachträgliche Änderung der ursprünglichen Planung („h Soll“) bewirkt keine Änderung von „h Rest“ und hat somit auch keine Auswirkung auf die Ressourcenplanung.
- Es gibt zwei Berechtigungen für das nachträgliche Bearbeiten von „h Soll“ und „h Rest“. Um mögliche Fehler zu vermeiden, wird im Standard die Berechtigung zur Änderung von „h Soll“ für keine Rolle vergeben. Sollten dies für einzelne Benutzer dennoch benötigt werden, kann dies unter Admin > Berechtigungen > Aktivitäten > Bearbeiten von h Soll geändert werden.
Es stehen folgende Felder und Spalten zur Verfügung, die in den Aktivitäten, in der Jobübersicht und im Leistungsreport angezeigt werden können:
- h Rest: Das errechnete und anpassbare Zeitbudget für die Aktivität, das noch zur Verfügung steht. Dieses kann manuell angepasst werden und bildet auch die Basis für die Ressourcenplanung. Sofern das errechnete Zeitbudget bereits überschritten wurde, wird der Wert negativ. In der Ressourcenplanung wird in diesem Fall keine Zeit mehr verteilt. Man kann jedoch “h Rest” wieder anpassen, um den voraussichtlich noch ausstehenden Aufwand zu hinterlegen und somit die Planung der Realität anzupassen.
- h erwartet: Die Stunden, die voraussichtlich insgesamt auf die Aktivität erfasst werden („h Rest“ + „h erfasst“)
- h Abweichung: Zeigt, wie sehr die ursprüngliche Planung von der Realität abweicht („h erwartet“ – „h Soll“). Ist der Wert zum Beispiel negativ, wurde wahrscheinlich ursprünglich zu wenig geplant und das Zeitbudget wird voraussichtlich überschritten.
- % erwartet: Gibt an, wie viel des insgesamt erwarteten Aufwands bereits erfasst wurde (h erfasst / h erwartet)
- % Abweichung: Gibt an, wie viel die ursprüngliche Planung („h Soll“) wahrscheinlich über- bzw. unterschritten wird (also um wie viel % „h erwartet“ höher ist als „h Soll“)
- h Diff: Differenz zwischen ursprünglich geplanten Stunden („h Soll“) und den bereits erfassten Stunden („h erfasst“).
Aktivitäten direkt zu Abteilungen zuordnen
Es können Abteilungen als Verantwortliche für Aktivitäten hinterlegt werden. Jede Abteilung verfügt über verplanbare Ressourcen, welche aus der Summe ihrer Mitarbeitenden berechnet werden.
In der Ressourcenplanung werden unter “Abteilung zugeordnet” jene Aktivitäten und Stunden angezeigt, die direkt der jeweiligen Abteilung zugeteilt wurden. Zudem kann im Filter-Feld “Verantwortlicher” nach den zugeordneten Abteilungen gefiltert werden.
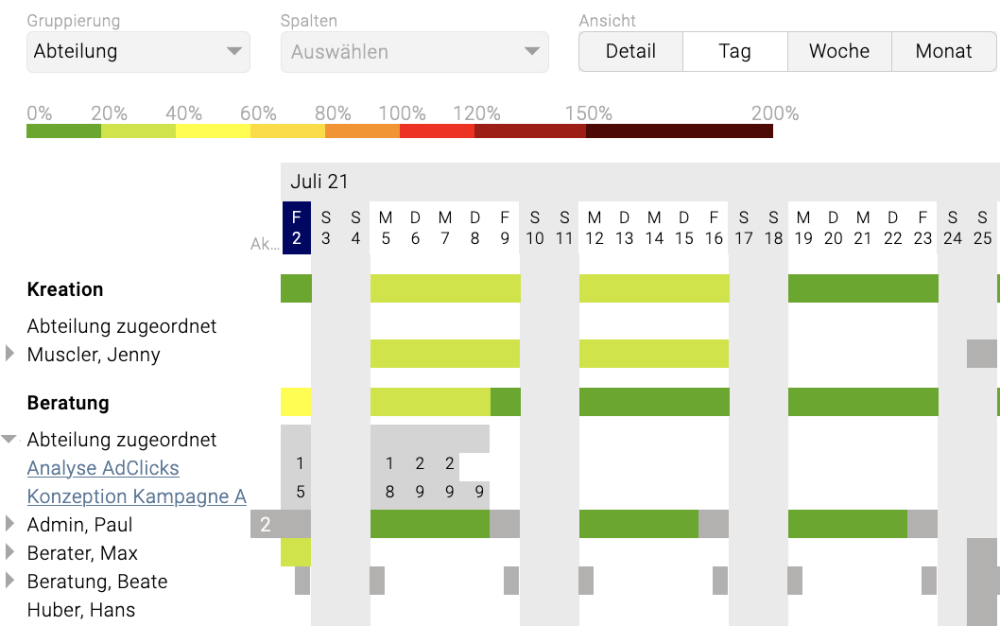
Mehrere Arbeitspaketverantwortliche
Wie in der Einführung beschrieben, wird Arbeitspaketen grundsätzlich ein Verantwortlicher zugeordnet. Es steht Ihnen auch die Option mehrere Arbeitspaketverantwortliche zuzuweisen zur Verfügung. Schalten Sie diese bei Bedarf in der Administration frei (Details dazu können Sie beim Kapitel Administration nachlesen).
Ist diese Funktion aktiviert, erscheint in der Detailansicht der Arbeitspakete eine weitere Zeile „Weitere Verantwortliche“. Dort können Sie dann im Drop-Down Menü weitere Verantwortliche für das Arbeitspaket auswählen.
Die zugewiesenen Arbeitspakete erscheinen anschliessend auch in der ToDo-Liste der weiteren Verantwortlichen.
Sonderfall: Arbeitspakete ohne Jobzuordnung (persönliche Aktivitäten)
Sollte ein Arbeitspaket keinem Job zugeordnet werden, lässt sich dafür erst ein Verantwortlicher auswählen, nachdem die Jobzuordnung erfolgt ist. Ein solches Arbeitspaket wird in der Aktivitätenliste nur dem Ersteller angezeigt.

In den Gruppierungs- und Sortierungsstandardeinstellungen ( „Jobbezeichnung“ und „Aufsteigend“) werden diese Arbeitspakete in der Aktivitätenliste ganz oben unter „Persönliche Aktivitäten (kein Job)“ ausgegeben.
Tipp: Arbeitspakete ohne Jobzuordnung können auch bewusst als persönlicher Ideenspeicher verwendet werden, um später erledigt oder einem Job und Verantwortlichen zugewiesen zu werden.
Aufgaben anlegen
Neue Aufgaben werden in der Detailansicht durch Klick auf das grüne „+“ erstellt. Das Enddatum einer Aufgabe kann nicht nach dem Enddatum des Arbeitspakets liegen.
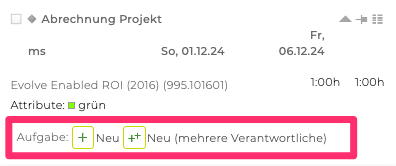
Ist noch nicht klar, wer eine Aufgabe erledigen soll bzw. sollen mehrere Mitarbeiter an einer Aufgabe mitarbeiten, so kann über das Symbol „Neu (mehrere Verantwortliche)“ die selbe Aufgabe in einem Schritt auch für mehrere Personen angelegt werden.
Nach Klick auf das Symbol öffnet sich ein Fenster, in dem die Beschreibung, die Zuständigen und das Fälligkeitsdatum eingegeben werden kann.
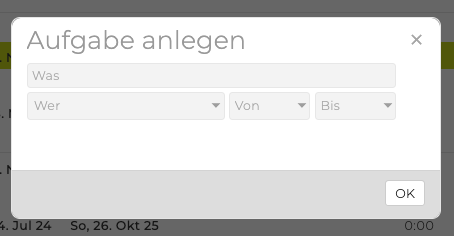
Danach können, mit Klick auf die Aufgabe und dem Button “Für andere kopieren”, die Aufgaben für andere Verantwortliche angelegt werden.
Aktivitäten als erledigt kennzeichnen
Arbeitspakete und dazugehörige Aufgaben können durch Klick auf die davor liegende Checkbox als erledigt markiert werden. Dies ist sowohl in der Aktivitätsliste links als auch in der Detailsicht rechts möglich. Ein Arbeitspaket kann nur erledigt werden, wenn alle darunterliegenden Aufgaben erledigt wurden.
Aktivitäten bearbeiten
Mittels Doppelklick auf eine Aktivität kann diese bearbeitet werden. Eine Änderung des Titels, des Zuständigen, der Uhrzeit, der Attribute, des Beginn- sowie Enddatums kann auf der linken Seite in der Aktivitätenliste erfolgen. Ebenso ist hier die Kennzeichnung von Arbeitspaketen als Meilenstein möglich. Beschreibung und Jobzuordnung können nur in der Detailansicht rechts bearbeitet werden.
Verschieben von Aktivitäten in anderen Job / in anderes Arbeitspaket
Ein Arbeitspaket kann in einen anderen Job verschoben werden, indem man das Arbeitspaket selektiert und mit gedrückter linker Maustaste auf den Zieljob zieht. Auch Aufgaben werden auf diese Weise in ein anderes Arbeitspaket (im selben oder auch in einen anderen Job) verschoben.
Spezialfunktion in der Detailansicht: Anheften von Arbeitspaketen
In der rechten Detailansicht können Arbeitspakete mittels Stecknadel („Pin“) angeheftet werden. Dadurch werden diese weiterhin angezeigt, auch wenn in der Aktivitätenliste links ein anderes Arbeitspaket selektiert wird.
Das Anheften kann helfen, spezielle Arbeitspakete besser im Auge zu behalten, die Bearbeitung dieser zu vereinfachen und auch das Verschieben von Aufgaben in ein anderes, ebenfalls fixiertes Arbeitspaket, zu erleichtern.
Mehrfachmarkieren von Aktivitäten
In der Aktivitätenliste können Aktivitäten wie folgt gleichzeitig markiert werden.
Mehrere Aktivitäten einzeln markieren
Mac: cmd + linke Maustaste
Windows: Steuerungstaste + linke Maustaste
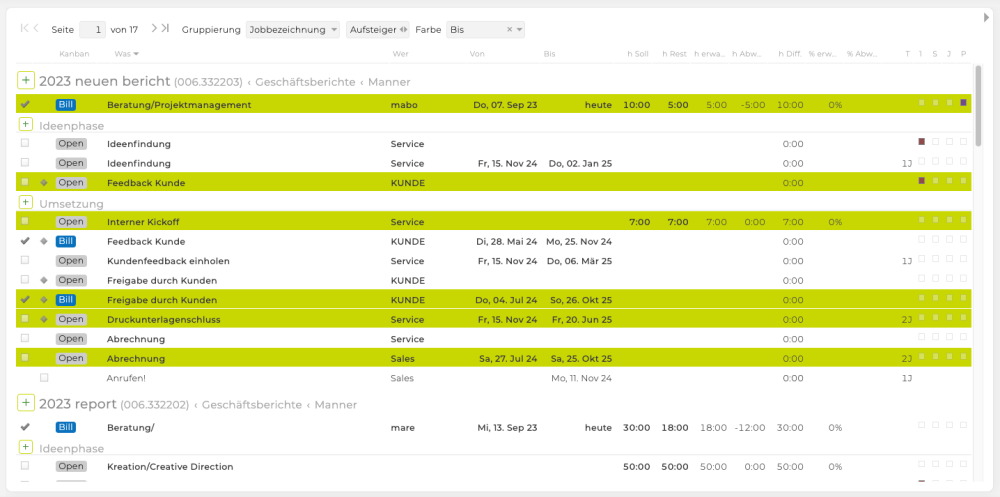
Mehrere Aktivitäten von – bis markieren
Mac + Windows:
Umschalttaste („Shift“) + linke Maustaste
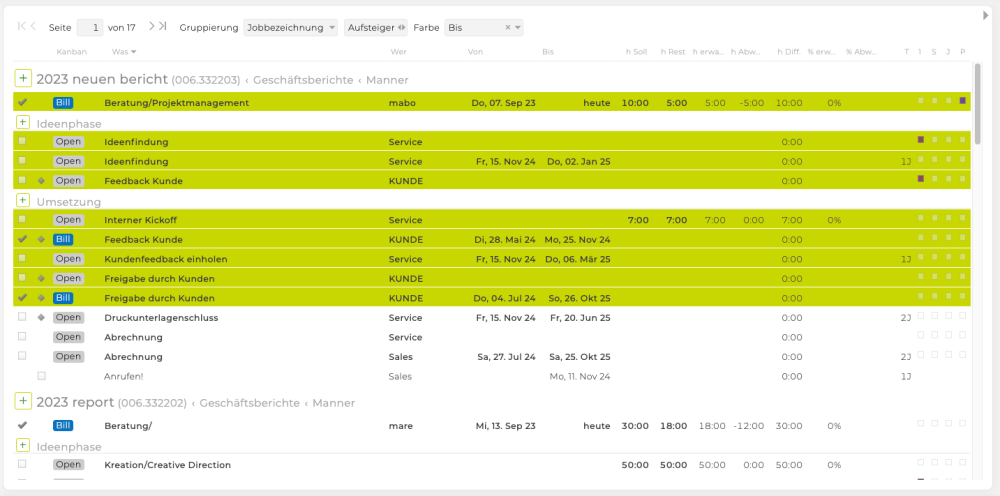
Aktivitäten löschen
Das Löschen von Aktivitäten ist auf mehrere Arten möglich. Da das Löschen nicht rückgängig gemacht werden kann, wird immer ein Sicherheitshinweis eingeblendet, der mit „OK“ bestätigt werden muss.
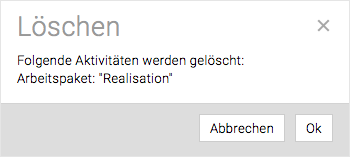
Löschen von Arbeitspaketen und Meilensteinen
Arbeitspakete und Meilensteine können mit allen zugeordneten Aufgaben wie folgt gelöscht werden:
- In Aktivitätenliste mit Maus: Nach Selektion des Arbeitspakets durch Klick auf „Löschen“
- In Aktivitätenliste mit Tastatur: Nach Selektion des Arbeitspakets durch Drücken von „Entfernen“ auf der Tastatur
- In Detailansicht mit Maus: Nach Doppelklick auf das Arbeitspaket durch Klick auf „Löschen“
Löschen von Aufgaben
Analog dazu können auch einzelne Aufgaben gelöscht werden, ohne das Arbeitspaket oder den Meilenstein zu löschen, dem sie zugeordnet wurden. In der Detailansicht können Aufgaben jedoch nur einzeln gelöscht werden.
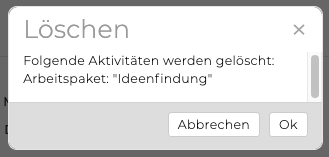
Markieren Sie dazu in der Detailansicht, die Aufgabe, die Sie löschen möchten und klicken anschliessend rechts unten auf “Löschen”.
Änderungen verfolgen
Um zu sehen, welcher User Änderungen an einem Arbeitspaket vorgenommen hat, steht Ihnen das “Änderungsjournal” in der Detailansicht des Arbeitspakets zur Verfügung. Hier werden die letzten Änderungen inklusive Username, Datum und Beschreibung der Änderungen angezeigt. Hier sehen Sie auch ob eine manuelle Sortierung vorgenommen wurde.