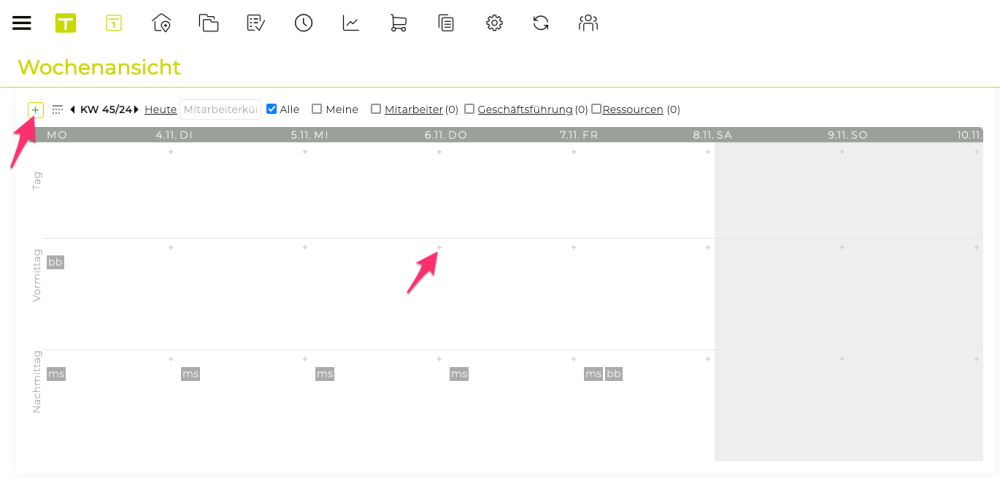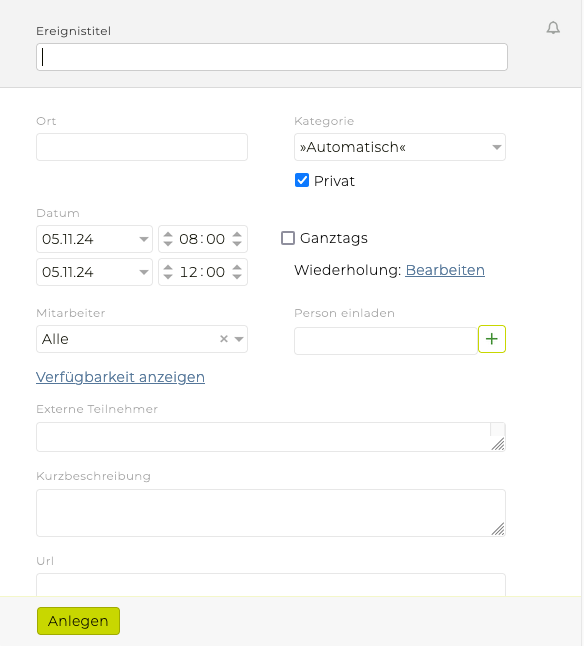Ereignis anlegen
Zum Anlegen eines neuen Ereignisses gibt es folgende Möglichkeiten:
- Über den “+”-Button oben links
- Direkt im Kalender: In jedem Feld des Kalenders (“Ganztägig”, “Vormittags”, “Nachmittags”) befindet sich rechts oben ein kleines “+”, über das mit Klick die Eingabemaske geöffnet wird.
Eingabemaske
Hier können die gewünschten Daten in die Eingabemaske eingegeben werden. Mit einem Klick auf “Anlegen” werden diese bestätigt.
Ereignistitel
Hier kann ein Name für das Ereignis vergeben werden. Dieser wird im Kalender angezeigt.
Ort
Grundsätzlich ist bei firmeninternen Ereignissen keine Ortsangabe notwendig. Wird eine Ortsangabe eingefügt, erscheint eine zusätzliche Checkbox, in der festgelegt werden kann, ob das Ereignis “extern” ist. Bei externen Ereignissen ab drei Stunden wird der entsprechende Mitarbeiter in der Abwesenheitsliste (Modul “Mitarbeiter”) als abwesend angezeigt.
Auch im Kalender sind externe Ereignisse auf einen Blick erkennbar; Ein Ereignis, welches extern stattfindet, ist vor dem Ereignistitel mit einem Pfeil versehen.
Kategorie
Die Vergabe von Farben für einzelne Ereignisse kann durch die Vergabe von Ereigniskategorien abgelöst werden. Dazu können Kalender-Kategorien im Administrationsmodul erstellt werden. Beim Anlegen eines Ereignisses ist anschliessend nur noch die passende Kategorie zuzuordnen. Danach wird ein Status und eine entsprechende Farbe vergeben.
Wichtig: Um eine korrekte Darstellung von Ereignissen in synchronisierten Kalendern (vgl. Kalender synchronisieren) sicherzustellen, können bei privaten Ereignissen keine Kalender-Kategorien ausgewählt werden. Beim Anlegen einer Kategorie ist deshalb die automatische Zuordnung zu privaten Ereignissen nicht verfügbar.
Privat: Das Ereignis wird als privat gekennzeichnet. Nur Sie haben das Recht das Ereignis zu sehen, zu bearbeiten oder zu löschen. Alle anderen Kollegen sehen lediglich, dass Sie zu der betreffenden Zeit privat belegt sind, sehen jedoch keine weiteren Details.
Mitarbeiter
Durch Selektion der entsprechenden Checkbox kann ausgewählt werden, welche Mitarbeiter an dem Ereignis teilnehmen sollen.
- Alle: Alle Mitarbeiter sollen an dem Ereignis teilnehmen.
- Ich: Das Ereignis wird Ihnen zugeteilt.
- Gesamte Abteilung: Möchten Sie eine gesamte Abteilung an einem Ereignis beteiligen, aktivieren Sie bitte links neben der gewünschten Abteilung das Kontrollkästchen.
- Einzelne Mitarbeiter: Wollen Sie nur bestimmte Mitarbeiter zu diesem Ereignis einladen, stehen Ihnen dazu zwei Möglichkeiten zur Verfügung.
- Sie klicken direkt auf den unterstrichenen Abteilungsnamen und wählen jene Mitarbeiter aus, die Sie einladen möchten.
- Aktivieren Sie die Checkbox neben dem Abteilungsnamen und klicken Sie dann direkt auf den Abteilungsnamen. Anschliessend können Sie jene Mitarbeitern deselektieren, die an dem Ereignis nicht teilnehmen sollen.
- Verfügbarkeit anzeigen: Die Verfügbarkeit dient nur der Information. Wenn auf diesen Link geklickt wird, wird angezeigt wann der Mitarbeiter nicht verfügbar ist. Dies beinhaltet alle Ereignisse, Urlaube, Abwesenheiten und Offdays des Mitarbeiters.
Tipp: Sie können im Mitarbeiterdropdown mit Klick auf das Zahnradsymbol die Gruppierung und Filterung ändern. Siehe dazu auch: Mitarbeiterdropdowns mit Mehrfachauswahl
Externe Teilnehmer
Geben Sie hier die/den Namen des/der externen Teilnehmer ein.
E-Mail-Einladung
Durch eine Eingabe unter “Personen einladen”, kann eine E-Mail-Einladung an beteiligte Personen versendet werden, die diese dann in ihren Kalender (z. B. iCal oder Outlook) übernehmen können. Dazu wird der Name der Person in das erste Eingabefeld eingegeben. Ist die Person im Modul “Adressen” inkl. E-Mail-Adresse gespeichert, wird automatisch die E-Mail-Adresse im zweiten Feld eingefügt. Die E-Mail-Adresse kann aber auch frei eingegeben bzw. überschrieben werden. Bestätigen Sie die Eingabe mit einem Klick auf das grüne “+”. Bei Bedarf können Sie noch weitere Personen per E-Mail-Versand über den Termin informieren.
Wollen Sie einen Kontakt wieder aus der Liste mit den E-Mail-Einladungen entfernen, so klicken sie auf das Mistkübel-Symbol.
Datum
Zur Eingabe des gewünschten Datums gibt es folgende Möglichkeiten:
- Geben Sie das Datum direkt in die Eingabefelder ein oder
- stellen Sie mithilfe der Pfeile (rechts neben den Datumseingabefeldern) das Datum ein.
Zeit
Wenn das Häkchen bei “ganztags” deaktiviert wird, kann mit den Pfeiltasten sowie mit manueller Eingabe die Uhrzeit angepasst werden.
Wiederholung
Bei sich wiederholenden Ereignissen können Sie durch Klick auf “Bearbeiten” die Regel festlegen, wann und wie oft diese Wiederholung im Kalender berücksichtigt werden soll. Sie können hier tägliche, wöchentliche, monatliche und jährliche Wiederholung auswählen.
Kurzbeschreibung
Hier können Sie wichtige Informationen zum Ereignis eingeben.
URL
Fügen Sie hier ggf. eine Web-Adresse ein. In der Kalendervorschau ist diese dann klickbar und wird beim Kalenderabgleich (Abonnieren bzw. Synchronisieren) in den Zielkalender übernommen.
Ressourcen
Hier können Ressourcen, wie beispielsweise Beamer, Meetingräume oder die Kaffeeküche, gebucht werden.
Sobald eine Ressource ausgewählt wird, prüft das System, ob die entsprechende Ressource für den gewählten Zeitraum verfügbar ist. So werden Doppelbuchungen verhindert.
Sollte eine Ressource, wie der Beamer, bereits einem anderen Ereignis zugeordnet sein, so kann diese nicht mehr ausgewählt werden. Neben der vergriffenen Ressourcen wird das Ereignis angezeigt für das die Ressource benötigt wird.
Projekt
Wählen Sie hier mittels Dropdown Menü aus, welchem Kunden, Bereich und Projekt das Ereignis zugeordnet werden soll. Diese Auswahl dient nur dazu Kollegen schnell darüber zu informieren, welchem Projekt das Ereignis angehört. Auf die Projektverwaltung hat diese Auswahl jedoch keine Auswirkungen.
Ereignis anzeigen/bearbeiten
Wenn die Details von Ereignissen angezeigt bzw. geändert werden sollen, klicken Sie bitte direkt auf das gewünschte Ereignis. Es öffnet sich ein Fenster mit den wichtigsten Daten zum Ereignis.
_Beachten Sie bitte: _In der Regel können Sie das Ereignis nur dann ändern, wenn Sie es selbst erstellt haben oder daran beteiligt sind. Ansonsten können fremde Kalenderereignisse nur von Administratoren bearbeitet werden.
- Für Ereignisänderungen, klicken Sie bitte auf “Bearbeiten”. Sie können nun die neuen Daten eingeben. Zum Speichern klicken Sie auf “Speichern”.
- Sollten keine Änderungen vorgenommen werden, kann das Pop-Up Fenster einfach geschlossen werden.
Ereignis kopieren
Gibt es Ereignisse in Ihrem Unternehmen, die sich wiederholen, die Terminisierung jedoch keinen bestimmten Regeln folgt, kommt die Wiederholungsfunktion bei diesem Ereignis nicht in Frage. Es empfiehlt sich in diesem Fall eine Ereigniskopie vorzunehmen.
Dazu wird das Ereignis, das kopiert werden soll, im Kalender angeklickt. Mit Klick auf “Bearbeiten” öffnet sich ein Fenster, das alle Details zu diesem Ereignis enthält. Am unteren Ende des Fensters befindet sich die Funktion “Kopieren”. Dadurch wird ein neues Ereignis erstellt, das mit dem ausgewählten Ereignis ident ist für das Sie den Zeitpunkt/Zeitraum jedoch frei wählen können.