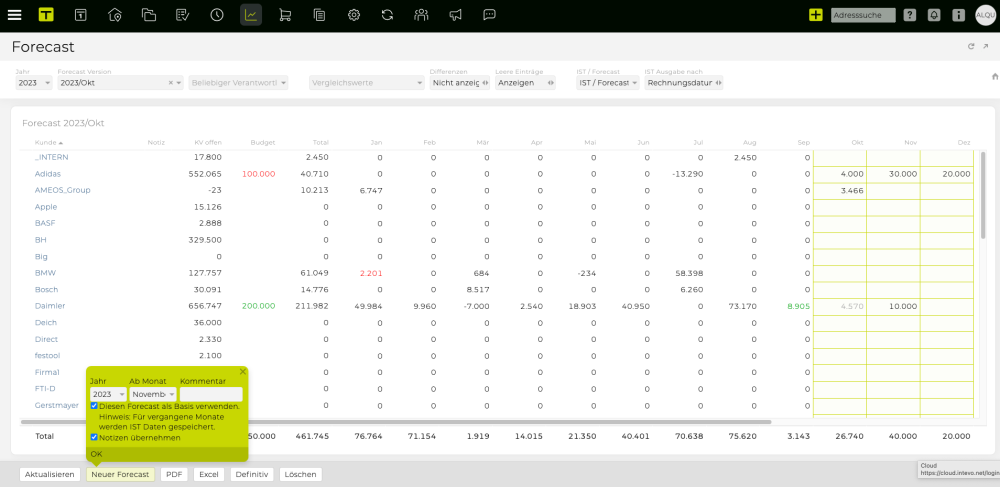Allgemeine Information
Das “Forecast” – Modul ermöglicht es Ihnen, zukünftige Einnahmen basierend auf aktuellen und historischen Finanzdaten zu schätzen. Prognosen sind monatliche Umsatzprognosen und können für die Gesamtsumme Ihrer Kunden erstellt werden und enthalten auch historische Daten, die beide im Modul angezeigt werden sowie den ursprünglich prognostizierten Werten gegenübergestellt.
Bitte beachten Sie: Jede erstellte Prognose wird automatisch gespeichert. Klicken Sie daher erst auf “Definitiv”, nachdem Sie sichergestellt haben, dass alle eingegebenen Daten korrekt sind, da finalisierte Prognosen nicht mehr bearbeitet werden können.
Schritte
- Gehen Sie zu “Finanzen“ > “Forecast“
- Klicken Sie auf den Button “Neuer Forecast“ unten auf der Seite
- Wählen Sie ein (zukünftiges) Basisdatum aus der Bubble und klicken Sie auf “OK“
TIPP: Geben Sie einen “Kommentar” ein, um ähnliche Versionen voneinander zu unterscheiden
=> Abhängig vom ausgewählten Monat enthält die angezeigte Tabelle auf der einen Seite historische Finanzdaten und auf der anderen Seite leere Spalten für die kommenden Monate
TIPP: Die historischen Daten spiegeln die tatsächlichen Einnahmen wider und sind farblich gekennzeichnet:- grüne Schriftfarbe => mehr Umsatz als in “Prognose” geplant:
- rote Schriftfarbe => weniger Umsatz als geplant
TIPP: Bewegen Sie den Mauszeiger über die farbigen Zahlen, um den ursprünglichen Prognosewert anzuzeigen
- Wählen Sie den relevanten Datentyp aus dem Drop-down “IST Ausgabe nach” für Ihre historischen Daten:
- “Rechnungsdatum“ gruppiert die Einnahmen basierend auf dem Monat, in dem die Rechnungen ausgestellt wurden
- “Leistungserbringung“ gruppiert die Nummern nach dem Monat, in dem der Dienst bereitgestellt wurde
- Als nächstes geben Sie Ihre vorhergesagten Werte für einen oder mehrere Kunden und einen oder mehrere zukünftige Monate in die leeren Zellen ein – Sie können dies tun auf:
- Kunden Ebene (d.h., geben Sie die Werte in die Zellen ein => höchste Stufe
- Bereich Ebene (d.h. Klicken Sie auf den Kundennamen und geben Sie die Werte in die Zellen ein => untere Ebene; unter Kunden-Ebene)
- Job Ebene (d.h. Klicken Sie auf den Namen des Bereichs und geben Sie die Werte in die Zellen ein => unterste Ebene; unter Bereichsebene)
TIPP: Wenn Sie Zahlen auf der höchsten Stufe (d.h. Auf Mandantenebene) eingeben, werden diese Zahlen nicht in Zellen niedrigerer Ebene aggregiert.
TIPP: Wenn Sie Zahlen auf einer niedrigeren Ebene mit bereits eingegebenen Zahlen auf einer höheren Ebene eingeben, werden die betroffenen Zellen rot gefärbt und es wird eine Mouseover-Warnung angezeigt (zB “Achtung: Auf einer höheren Ebene wurden bereits Beträge erfasst.”), jedoch können diese Zellen trotz der Warnung trotzdem bearbeitet werden
TIPP: Wenn Sie Zahlen auf einer niedrigeren Ebene (d.h. von Job zu Bereichsebene und von Bereich zu Mandanten) eingeben, werden diese auf ihren höheren Ebenen aggregiert, in einer grauen Schriftart auf den höheren Ebenen angezeigt und sind schreib-geschützt auf dieser höheren Ebene
- Nachdem Sie alle Ihre Zahlen für Ihre Prognose eingegeben * UND * sichergestellt haben, dass die Zahlen korrekt sind, werden diese Zahlen automatisch gespeichert, unabhängig davon, ob Sie sie wo anders hin klicken oder sich abmelden.
- Verwenden Sie je nach Ihren Benutzerberechtigungen den Bestätigungs-Workflow, um die Finalisierung an einen anderen Mitarbeiter mit den entsprechenden Berechtigungen weiterzuleiten, oder klicken Sie auf “Definitiv”.
ACHTUNG: Sobald eine Prognose abgeschlossen ist (Definitiv gesetzt wurde), kann sie nicht mehr bearbeitet werden.
=> Die Prognose wurde abgeschlossen und ist einsatzbereit.