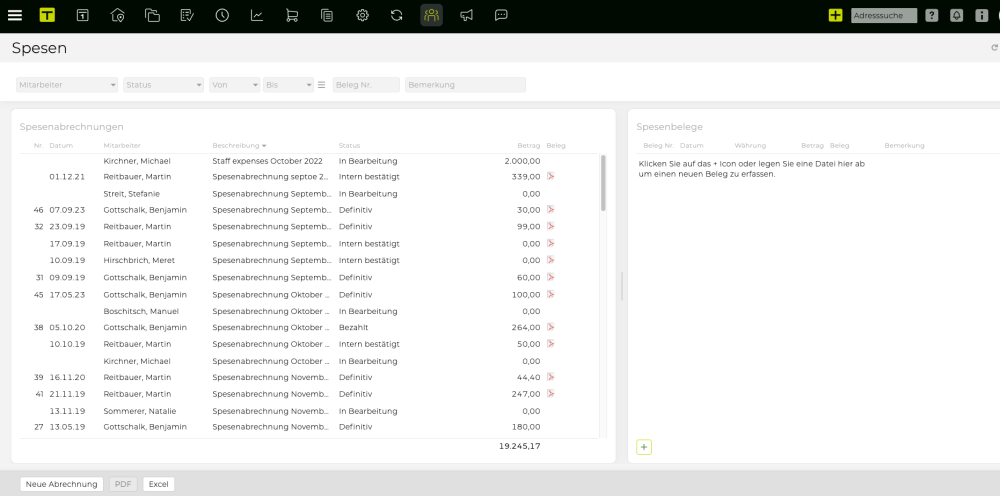Schritte
- Gehen Sie zu “Mitarbeiter“ > “Spesen
- Klicken Sie am Ende der Seite auf “Neue Abrechnung“
=> Ein neues Fenster “Spesenabrechnung“ öffnet sich - Sie können optional “Mitarbeiter“, “Datum“ und “Beschreibung“ noch anpassen
- Klicken Sie auf “Speichern“
=> Die neue Spesenabrechnung wurde erstellt und wird im linken Bereich aufgelistet - Wählen Sie Ihre Spesenabrechnung in der Liste aus und klicken Sie auf das grüne “Plus”-Symbol im rechten Fensterbereich, um einen oder mehrere Belege hinzuzufügen
=> Ein neues Fenster namens “Spesenbeleg” wird geöffnet - Suchen Sie in der Liste der Jobs nach Ihrem Job und fügen Sie ihn hinzu
- Geben Sie den entsprechenden Betrag in “Betrag Netto / Betrag Brutto” und einen Hinweis in “Bemerkung” ein
- Klicken Sie auf das grüne ‘Plus’-Symbol bei “Beleg> Datei hochladen”, um Ihre Beleg(e) hinzuzufügen
- TIPP: Optional, wenn Sie die Checkbox bei “verrechenbar” aktivieren, kann dieser Spesenbeleg zu einem späteren Zeitpunkt als Rechnung an den Kunden weitergegeben werden (siehe Spezialfunktion: OOP/Spesen verrechnen)
- TIPP: Wenn Sie vor dem Speichern auf das Plus-Symbol klicken, können Sie weitere Belege hinzufügen und sie mit denselben oder unterschiedlichen Aufträgen verknüpfen
- Klick Sie auf “Speichern”
=> Der Spesenbeleg wurde in der Liste der Spesenbelege rechts hinzugefügt - Doppelklicken Sie auf Ihre Spesenabrechnung und klicken Sie auf “Bestätigen+PDF”
=> Ihre Spesenabrechnung wurde somit genehmigt und als PDF (zum Drucken und Signieren) vorbereitet; der Status hat sich geändert in “intern bestätigt”
=> Wenn Sie den Job durchsuchen, mit dem diese Spesenausgaben verknüpft wurden, werden diese in “Jobs”> “Jobverwaltung”> “Spesen” angezeigt; Wenn Sie für diesen Job eine neue “Agenturrechnung” erstellen, können die Personalkosten nun über die Spezialfunktion abgerechnet werden.
TIPP: Wenn Sie oder ein anderer Mitarbeiter mit den entsprechenden Berechtigungen (z.B. Finanzabteilung) diese Spesenabrechnung erneut doppelt anklicken, können Sie auf “Definitiv” klicken, um die Spesenabrechnung offiziell zu genehmigen; Danach wird es nicht mehr in dieser Liste angezeigt, es sei denn, Sie filtern spezifisch nach “Status” “Definitiv”
TIPP: Sie können ein PDF einer Spesenabrechnung mit dem Button “PDF” ein PDF erstellen und zusätzlich zu PDF, können Spesenabrechnungen und Spesenbelege als Excel mit dem Button “Excel” exportiert werden. Je nach Aktivierung der Checkbox wird eine Excel-Datei mit den Daten der Spesenabrechnung bzw. bei Option mit Spesenbelegen die Daten pro Beleg in einzelnen Zeilen exportiert.