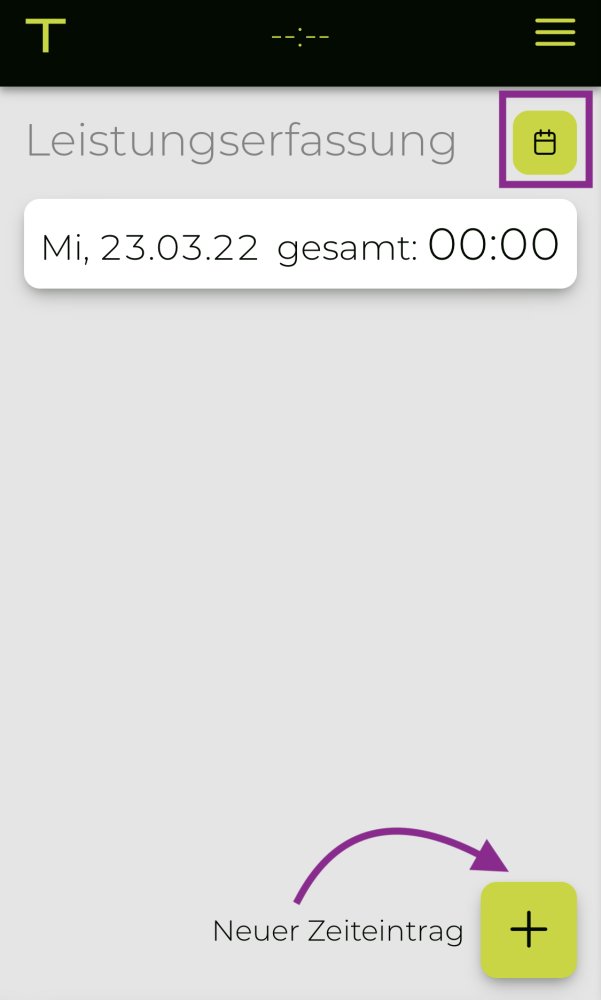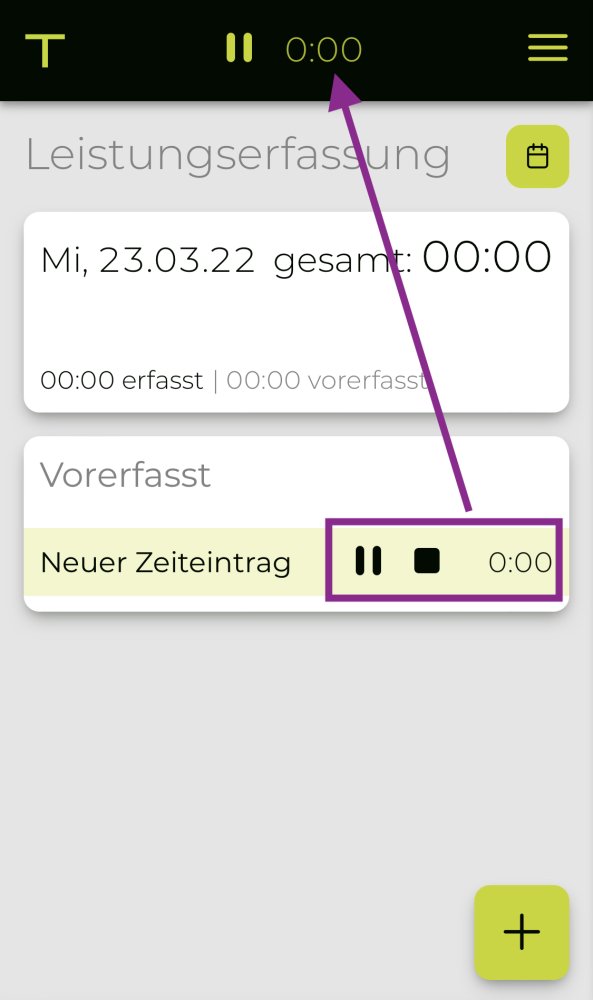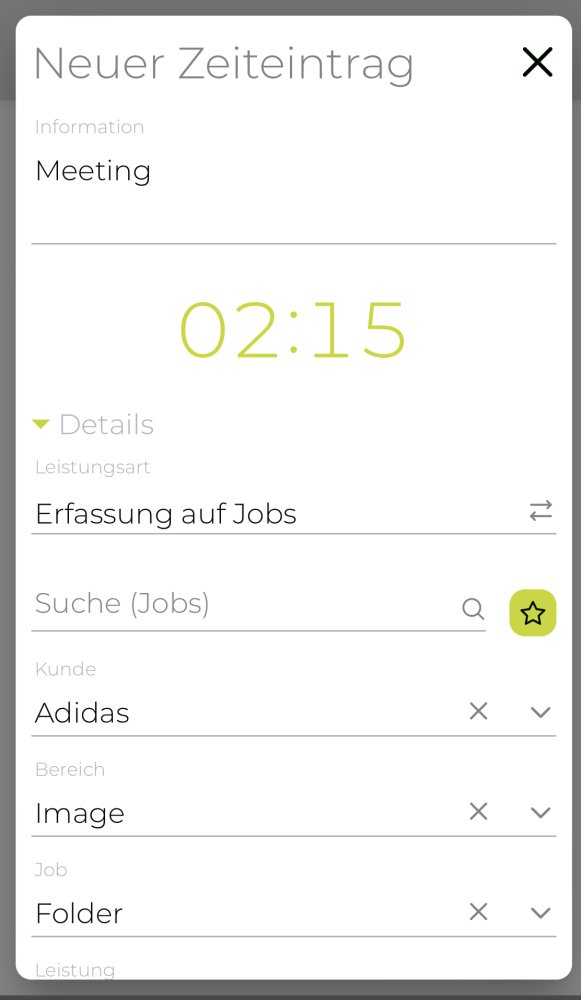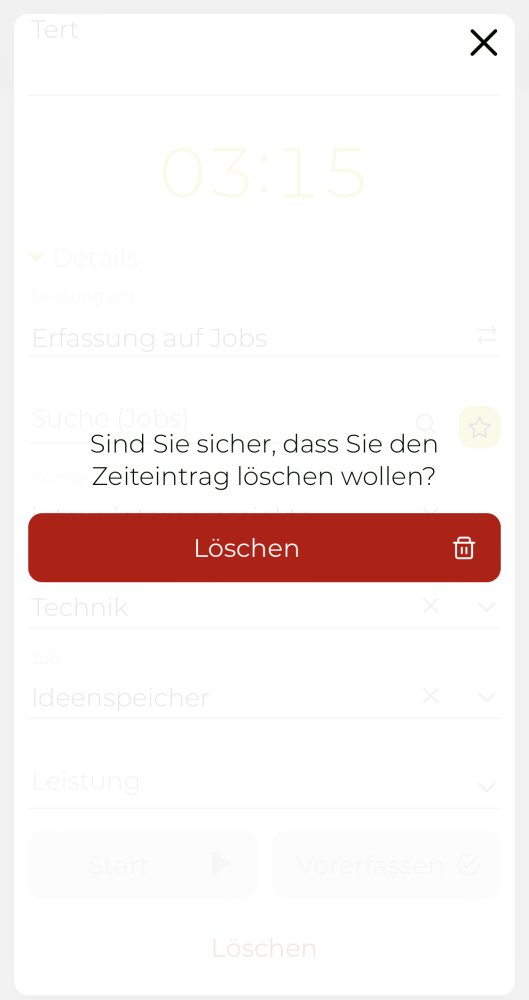Inhalt
- Button / Symbole Übersicht
- Wie kann ich einen Zeiteintrag erstellen?
- Wie kann ich einen Zeiteintrag bearbeiten?
- Wie kann ich einen Zeiteintrag löschen?
Button / Symbole Übersicht
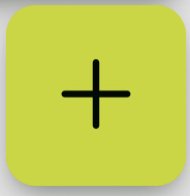
Play-Symbol – zeigt an, dass der Eintrag gestoppt ist, bzw. kann damit eine neue Aufzeichnung gestartet werden
Pause-Symbol – zeigt an, dass eine Stoppuhr läuft (auch die Zeit “pulsiert”)
Stopp-Symbol – stoppt einen laufenden Eintrag und öffnet das Zeiteintrag Pop-Up um diesen zu bearbeiten
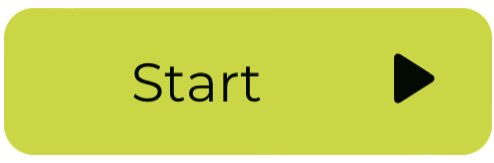
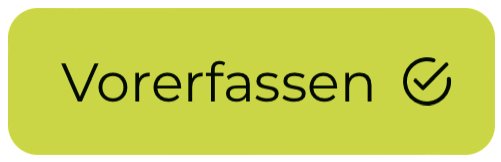
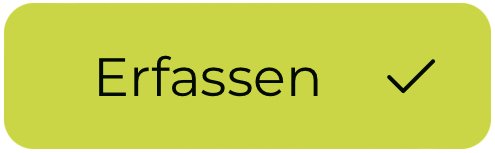
Wie kann ich einen Zeiteintrag erstellen?
Grundsätzlich erfolgt die mobile Erfassung von Leistungen nach demselben Prinzip wie in Ihrer TEAMBOX.
- Nach dem Login ist immer das aktuelle Datum vorausgewählt. Natürlich kann auch über das Kalender-Symbol rechts oben zu einen anderen Tag gewechselt werden.
- Rechts unten in der App befindet sich ein grünfarbiger Plus-Button, mit dem ein Eintrag erstellt werden kann.
- Tippen Sie einmal auf den grünen Plus-Button und geben Sie – wenn gewünscht – eine Information ein.
Sie haben jetzt 2 Optionen:
Vorerfassen-Button:
Der unvollständige Eintrag wird vorerfasst, jedoch nicht gestartet oder gespeichert. Dieser kann jederzeit gestartet, bzw. bearbeitet werden.
Start-Button:
Nach Tippen auf den Start-Button wird der Eintrag gestartet. D.h. die Zeit rechts beginnt zu “pulsieren” und ein Pause-Symbol zeigt an das der Zeiteintrag läuft. Auch ganz oben in der Mitte wird angezeigt, dass ein Zeiteintrag läuft. Der Zeiteintrag kann nun jederzeit pausiert, gestoppt bzw. bearbeitet werden.
- Mit Tippen auf das Pause-Symbol kann der Eintrag pausiert werden. Er wurde jedoch noch nicht gespeichert.
- Mit einem erneuten Tippen auf das Play-Symbol kann der Eintrag wieder gestartet werden.
- Wenn der Eintrag gespeichert werden soll, tippen Sie den Eintrag an und ergänzen wie gewohnt die Informationen für den Zeiteintrag (Kunde/Bereich/Job/Leistung etc.):
- Geben Sie eine Information ein und wählen Sie die geleistete Zeit.
- Klappen Sie die Details aus.
- Es kann zwischen Leistungsart ‘Erfassung auf Jobs’ und ‘Erfassung auf Agentur’ gewählt werden.
- Bei ‘Jobs’, wie gewohnt einen Job, Leistung und Tarif auswählen.
- Ist in Ihrer Teambox eine Favoriten Leistungs-/Tarif-Kombination hinterlegt, dann wird diese auch in der WebApp automatisch vorausgefüllt. Nähere Infos dazu befinden sich im Artikel “Persönlich Einstellungen” unter Leistung / Tarif.
- Tipp: Über das Sternsymbol gelangen Sie zu denselben automatischen Favoriten wie in der TEAMBOX.
- Wurden alle erforderlichen Felder ausgefüllt erscheint der Erfassen-Button mit dem der Eintrag gespeichert werden kann. Der Eintrag erhält nun eine grüne Farbe und befindet sich in der Karte “Fertig erfasst”.
Hinweis: Der neueste Eintrag befindet sich immer an erster Stelle. Ältere Einträge rutschen nach unten.
Vorerfasst vs. Fertig erfasst:
Alle Zeiteinträge in der Karte “Fertig erfasst” sind gespeichert. Alle Zeiteinträge in der Karte “Vorerfasst” sind noch nicht gespeichert und werden nur temporär angezeigt.
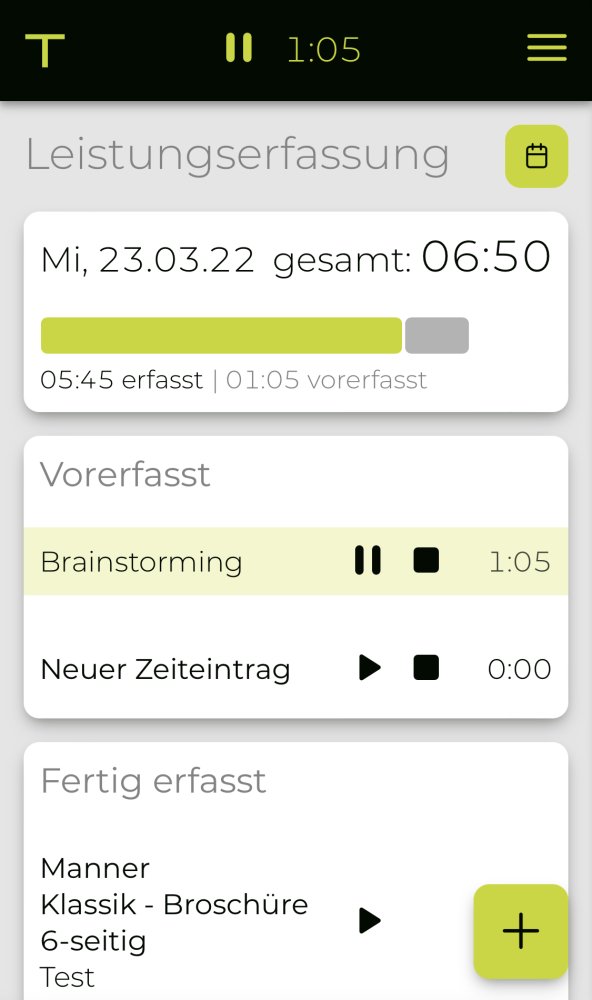
Wie kann ich einen Zeiteintrag bearbeiten?
- Einen Zeiteintrag an einen vergangenen bzw. abgeschlossenen Tag zu bearbeiten ist je nach Berechtigungen möglich.
- Tippen Sie auf einen bestehenden Zeiteintrag um diesen zu bearbeiten.
- Der Zeiteintrag kann nun, je nachdem ob alle Eingaben vollständig sind, ‘Vorerfasst’ oder ‘Erfasst’ werden. Auch ein erneuter “Start” des Zeiteintrags ist möglich.