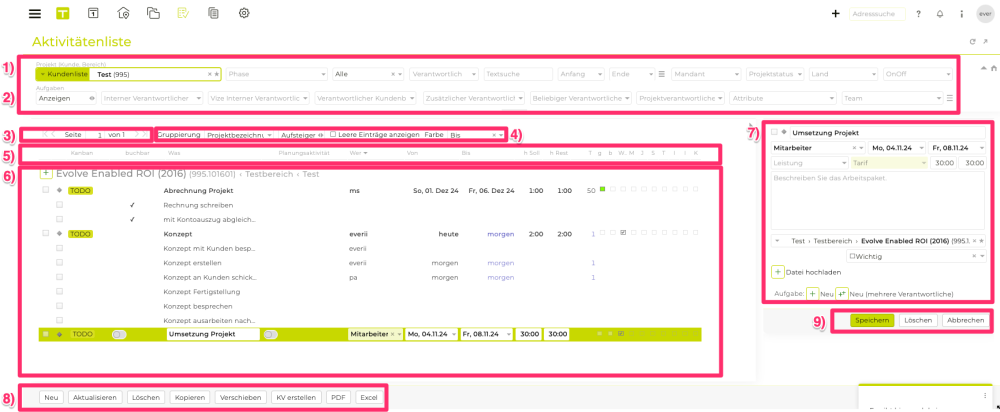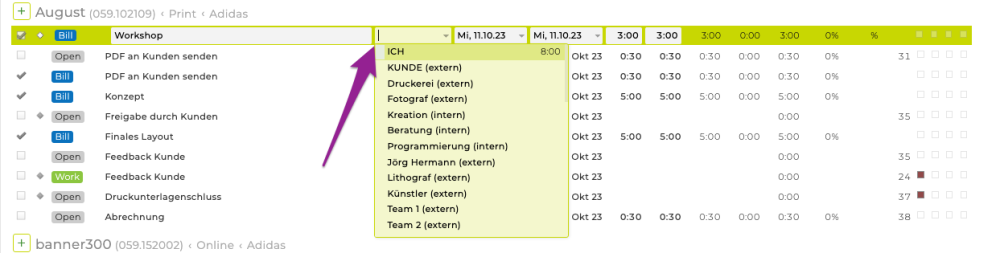Die Aktivitätenliste gliedert sich in unterschiedliche Bereiche, die im Folgenden dargestellt und beschrieben werden.
1) Basisfilter: Hier wird definiert, was in der Aktivitätenliste angezeigt werden soll.
2) Erweiterter Filter: Dieser kann aus- und ein geklappt werden (mit dem Symbol 
3) Paging: Werden über 200 Datensätze auf einmal geladen, so sorgt ein Pager für eine Performanceverbesserung. Bequem blättern Sie so Seite für Seite durch die gewählten Aktivitäten.
4) Gruppierungseinstellungen: Hier wird festgelegt, nach welchen Kriterien die Aktivitäten gruppiert werden soll (z.B. Projektbezeichnung oder Projektnummer).
Im Filter “Farbe” können die Spalten: Was (Attribut), Wer (Verantwortlicher), Bis (Fälligkeit), h Soll (% Auslastung) entsprechend der durchschnittlichen Auslastung eingefärbt werden. Die Farben hierfür werden automatisch aus den in der Administration hinterlegten Farben übernommen.
5) Sortierungseinstellungen: Hier kann die Sortierung festgelegt werden.
6) Aktivitätenliste: Der linke Fensterbereich zeigt die Aktivitätenliste und bietet einen raschen Überblick über die geplanten Aktivitäten. Arbeitspakete und Aufgaben können hier direkt als erledigt markiert werden, auch eine rasche Bearbeitung von Titel, Verantwortlichem und Enddatum ist möglich. Zusätzlich kann hier auch ein Mitarbeitender direkt auf eine Aktivität Zeiterfassen.
7) Detailansicht: In der Detailansicht werden weitere Informationen zum Arbeitspaket angezeigt. Diese können dort auch bearbeitet werden.
8) Funktionsleiste Aktivitätenliste: Hier finden Sie alle Funktionen für die Anlage, Aktualisieren, das Löschen, Kopieren, das zeitliche Verschieben sowie die Ausgabe als PDF bzw. Excel.
9) Funktionsleiste Detailansicht: Mithilfe dieser Funktionsleiste Löschen und Speichern Sie das Arbeitspaket.
Aktivitätenliste: Farbliche Hervorhebung von Endterminen
Zur besseren Orientierung werden in der Aktivitätenliste überfällige bzw. zeitnahe Endtermine farblich gekennzeichnet.
1) Heute fällige Termine werden mit einem blauen “heute” und zusätzlich blau hinterlegt hervorgehoben.
2) Morgen fällige Termine erscheinen als “morgen” und in blauer Farbe.
3) Überfällige Termine erscheinen mit rotem Datum (bei am Vortag fälligen Aktivitäten wird das Datum durch “gestern” ersetzt)
4) Innerhalb der nächsten Tage fällige Termine erscheinen ebenfalls in blauer Schrift. Die Anzahl der Tage kann man in der Administration unter den Aktivitäten-Einstellungen definieren. Man kann beispielsweise festlegen, dass alle Aktivitäten, die in 5 Tagen fällig sind, blau angezeigt werden.
5) Alle anderen Endtermine werden in schwarzer Schrift dargestellt.
Monat als Fälligkeit hinterlegen
Anstatt ein konkretes Datum bei der Fälligkeit zu hinterlegen, können Sie nun auch einen ganzen Monat angeben. So scheint in den Auswertungen des Monats auf. Als Stichtag für die geplante Fertigstellung wird jeweils der Monats letzte herangezogen.
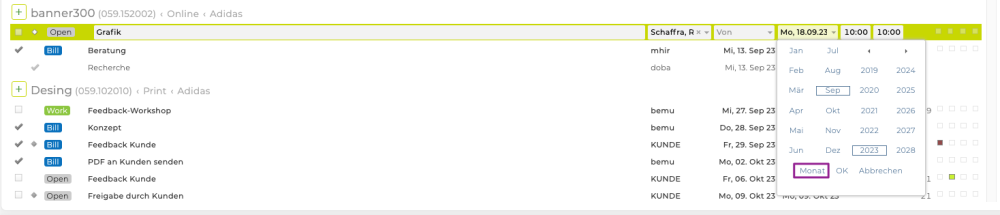
ASAP, ongoing und KW
Da sich nicht für jede Aktivität ein konkretes Timing festlegen lässt, stehen die Zuordnungen “ASAP” sowie “ongoing”, beispielsweise wenn die Aktivität immer wieder wiederholt werden soll, zur Verfügung.
Darüber hinaus können Aktivitäten auch auf “on hold” gesetzt werden. Selbstverständlich kann nach diesen Fälligkeiten auch ausgewertet werden.
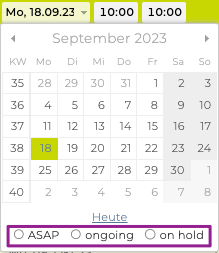
Weiters kann auch anstatt eines genauen Datums eine Kalenderwoche ausgewählt werden. Bitte beachten Sie, dass hier für das Enddatum der Sonntag der entsprechenden Woche verwendet wird. Die entsprechende Aktivität scheint daher nur bei einer Abfrage von Montag bis Sonntag auf.
Bei einer Sortierung nach dem Fälligkeitsdatum werden alle Aktivitäten denen “ASAP” zugewiesen, nach den überfälligen und vor dem aktuellen Tag fälligen Aktivitäten, angezeigt. Auch die “ongoing” Aktivitäten werden vor den in Zukunft fälligen Ereignissen aufgelistet.
Projektauswahl
Die Auswahl des Projekts ist für die Anlage von Aktivitäten zentral. Wie oben bereits beschrieben, wird jedes Arbeitspaket bzw. jede Aufgabe einem Projekt zugewiesen. Auch das Filtern der Aktivitäten auf Basis von Kunde, Bereich und Projekt ist möglich. Die Navigation erfolgt mittels Tastatur oder per Maus.

Projektauswahl per Tastatur
Klicken Sie mit der Maus in den Filter „Projekt (Kunde, Bereich)“ und betätigen Sie auf der Tastatur die Pfeiltaste „nach unten“. Es öffnet sich nun die Kundenliste mit allen Kundenkürzeln, wobei der grün hinterlegte angewählt ist. Um einen anderen Kunden auszuwählen, navigieren Sie einfach mit der Pfeiltaste weiter nach unten.
Ist das gewünschte Kundenkürzel ausgewählt, gehen Sie mit der Pfeiltaste der Tastatur nach rechts, um einen Bereich auszuwählen und nochmals nach rechts, um das gewünschte Projekt zu selektieren. Mit „Enter“ bestätigen Sie Ihre Auswahl.
Wenn Sie eine Auswertung über alle Projekte eines Kunden vornehmen wollen, betätigen Sie nach Wahl des Kunden „Enter“. Für alle Projekte eines bestimmten Kundenbereichs erfolgt die Bestätigung mittels „Enter“ nach der Wahl des gewünschten Bereichs.
Mit Klick auf die drei kleinen Punkte kann zwischen „aktive“ und “alle” gewechselt werden. Somit kann festgelegt werden ob in der Liste auch inaktive Kunden und Projekte ausgegeben werden sollen. Standardmässig werden nur die Aktiven angezeigt.
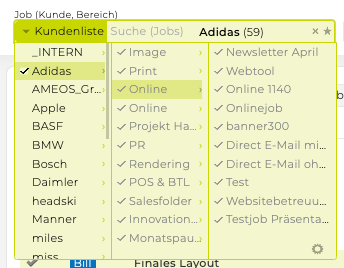
Projektauswahl per Maus
Klicken Sie zum Öffnen der Kundenliste im Filter „Projekt (Kunde, Bereich)“ auf den Kundenliste. Nun können Sie mit dem Mausrad in der Kundenliste nach unten scrollen.
Klicken Sie auf den kleinen Pfeil rechts neben dem Kundenkürzel, um die dazugehörigen Bereiche anzuzeigen und nochmals auf den kleinen Pfeil neben dem Bereich, um auch die entsprechenden Projekte zu sehen. Mit einem Klick auf den Projekt selektieren Sie diesen im Projektfilter.
Sollen alle Aktivitäten eines Kunden aufgelistet werden, klicken Sie einfach auf den unterstrichenen Kundenkürzel. Analog dazu gehen Sie bei der Auswahl eines Bereichs vor, wenn Sie alle Jobs dieses Kundenbereichs anzeigen wollen.
Projektauswahl, Direktsuche etc.
Eine detaillierte Beschreibung der Projektauswahl finden Sie im Kapitel Projektauswahl.
Aktivitätsstatus
Wie oben beschrieben werden Aufgaben, Arbeitspakete sowie Meilensteine unter dem Begriff Aktivitäten zusammengefasst. Im Filter „Aktivitätsstatus“ definieren Sie, welche Aktivitäten angezeigt werden sollen.
Grundeinstellungen: Offen
Standardmässig ist der Filter so eingestellt, dass die offenen Arbeitspakete, Aufgaben und Meilensteine angezeigt werden. Selbstverständlich können Sie diese Vorauswahl jederzeit anpassen. Mit den Tastaturpfeilen und „Enter“ oder mittels Mausklick bestätigen Sie die neue Auswahl.

Um zur Grundeinstellung zurückzukehren klicken Sie auf das “X” rechts neben der gewählten Option. Um alle Filtereinstellungen auf die Basisauswahl zurückzusetzen, klicken Sie auf das Haus-Symbol 
Alle
Zeigt alle erledigten und unerledigten Aktivitäten (Arbeitspakete, Aufgaben und Meilensteine) an
Offen
Nur unerledigte Aktivitäten werden aufgelistet (Grundeinstellung)
Erledigt
Zeigt nur erledigte Aktivitäten an
Meilenstein – alle
Ausgabe aller Arbeitspakete, die als Meilenstein gekennzeichnet wurden (offene und erledigte) inklusive der zugeordneten Aufgaben
Meilenstein – offen
Zeigt alle noch nicht erledigten Meilensteine inklusive der dazugehörigen offenen Aufgaben an
Meilenstein – erledigt
Ausgabe der erledigten Meilensteine samt zugeordneter Aufgaben
Tipp: Wollen Sie Aufgaben nicht ausgeben, können Sie dies im erweiterten Filter definieren. Details dazu befinden sich im Kapitel Erweiterter Filter.
Verantwortlich
Für jedes Arbeitspaket, jeden Meilenstein und jede Aufgabe sollte ein Verantwortlicher definiert werden. Daher ist auch eine Filterung nach „Verantwortlich“ möglich. Zur Auswahl stehen hier alle aktiven Mitarbeiter sowie am Beginn der Liste „KUNDE“ (Aktivitäten, die dem Kunden zugewiesen wurden) und „ICH“ (Aktivitäten, für die Sie zuständig sind).
Sie können auch mehrere Mitarbeiter einer Aufgabe zuteilen, dafür müssen Sie nur in der Administration unter Aktivitäten “Weitere Verantwortliche erlauben” aktivieren. Darüber hinaus können in der Administration noch weitere Stakeholder angelegt werden (z.B. Lieferanten).
!(zoom) 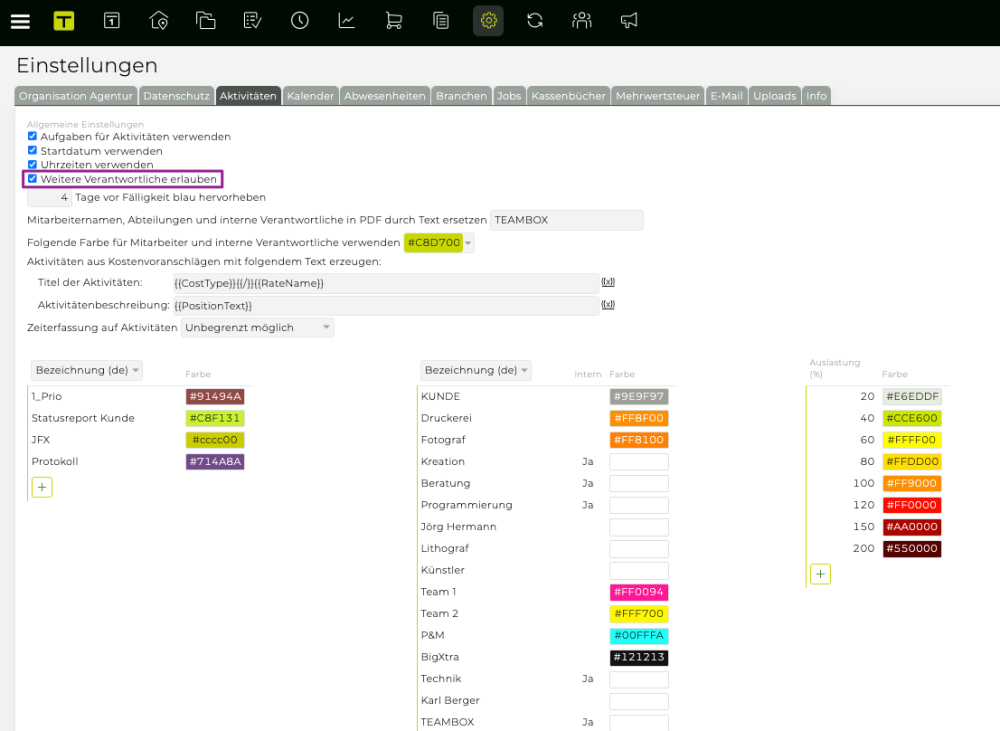
Damit können Sie Ihre Projekte noch genauer und realistischer planen (Details dazu befinden sich in Administration).
Selektion und Deselektion der Verantwortlichen
Es stehen mehrere Möglichkeiten für die Selektion des Verantwortlichen zur Verfügung. Öffnen Sie das Drop-Down Menü mittels Klick auf den Pfeil rechts aussen. Navigieren Sie nun mit der Maus oder mit den Tastaturpfeilen an die gewünschte Stelle und bestätigen Sie Ihre Auswahl mittels Klick auf den Namen oder mit „Enter“.
Sie können beliebig viele Verantwortliche auswählen.
Das Feld bietet auch eine Suchfunktion: Geben Sie einfach den Vor-/Nachnamen oder das Mitarbeiterkürzel ein und selektieren Sie danach den gewünschten Mitarbeiter mittels Mausklick oder „Enter“.
Möchten Sie einen Verantwortlichen wieder aus dem Filter entfernen, bewegen Sie einfach Ihren Mauszeiger auf das zu entfernende Kürzel. Dieses wird rot durchgestrichen angezeigt. Klicken Sie dieses an, so wird es aus dem Feld entfernt und in der Filterung nicht mehr berücksichtigt.
Um die gesamte Auswahl zu löschen, klicken Sie auf das “x” rechts aussen.
Aktivitätenliste inkl. Ressourcenplaninfos
In der Aktivitätenliste werden bei der Zuordnung eines Verantwortlichen zu einer Aktivität die Ressourcenplanungsdaten für alle Mitarbeitenden für den geplanten Zeitraum angezeigt:
- In Farbe wird die Auslastung in % angezeigt
- Als Stundenangabe werden die noch verfügbaren / noch nicht verplanten Sollstunden angezeigt
Im Artikel “Ressourcenplanung” befinden sich weitere Informationen zu der Planung.
„Und-“ bzw. „Oder-Verknüpfung“ bei Filtern
Beachten Sie bei der Selektion mehrerer Mitarbeiter im Filter „Verantwortlich“, dass es sich dabei um eine „Oder-Verknüpfung“ handelt. Ausgewertet werden alle Aktivitäten, für die z.B. die Mitarbeiter Muster oder Novotny oder Heinrich verantwortlich sind.
Zwischen den verschiedenen Filtern wirkt hingegen eine „Und-Verknüpfung“: Alle Kriterien müssen auf eine Aktivität zutreffen, damit diese angezeigt wird (zB alle Aktivitäten des Projekts „Blog“, die „Offen“ sind und für die „Bernd Muster“ verantwortlich ist).
Textsuche
Als weitere Filtermöglichkeit steht die Textsuche zur Verfügung. Es wird innerhalb des Arbeitspakettitels, der dazugehörigen Beschreibung sowie innerhalb der Aufgabenbezeichnung nach dem Wort bzw. Wortteil gesucht.
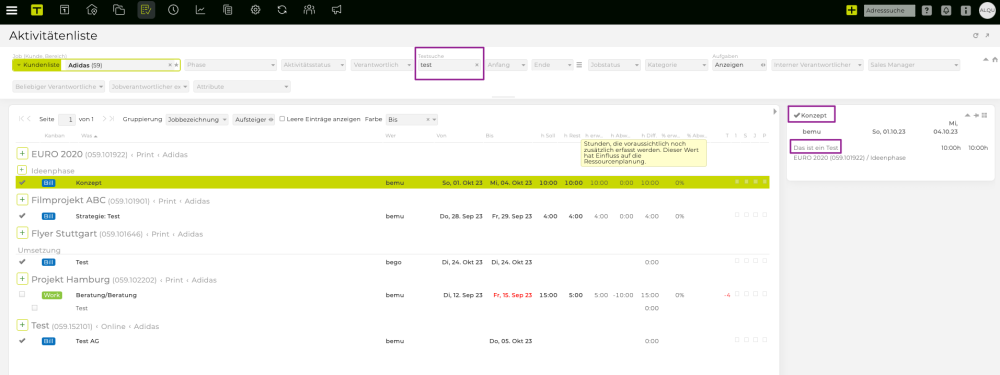
Die Groß- und Kleinschreibung sind bei der Suche nicht zu beachten.
Zurücksetzen des Filters und erweiterter Filter
Um die getätigten Filtereinstellungen zurückzusetzen und zu den Grundeinstellungen zu gelangen, klicken Sie auf das Haus-Symbol 

Zum erweiterten Filter gelangen Sie über das Pfeil-Symbol rechts von „Zurücksetzen“. Um vom erweiterten Filter zum Basisfilter zurück zu wechseln, klicken Sie erneut auf das Symbol. Details zu den erweiterten Filteroptionen befinden sich im Kapitel Erweiterter Filter.
Einzelne Spalten nicht anzeigen
Um die Zahl der angezeigten Spalten zu reduzieren, bietet das Projektmanagement zwei Möglichkeiten abhängig davon ob Sie die Spalten lediglich nicht anzeigen wollen oder generell nicht benötigen/befüllen.
Beim Startdatum für Aktivitäten und der Uhrzeit handelt es sich um optionale Eingaben, die in der Administration deaktiviert werden können. (Details dazu finden Sie im Kapitel Administration)
Alle Spalten können grundsätzlich nach Bedarf ein- und ausgeblendet werden. Klicken Sie dazu auf das kleine Kästchen rechts neben dem Spaltentitel (sichtbar, wenn sich die Maus über dem Feld befindet).

Es erscheint anschliessend ein Drop-Down. Klicken Sie auf “Spalten” um die gewünschten Spalten ein- bzw. auszublenden. Im Beispiel wurde die Spalte mit “Wer” bereits ausgeblendet. Dies ist daran zu erkennen, dass vor dem “Wer” kein Symbol angezeigt wird.
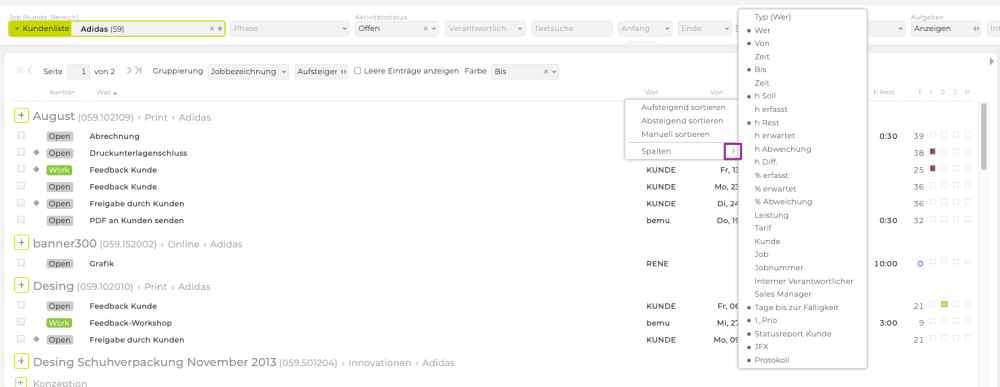
Spaltenanordnung anpassen
Sie haben auch die Möglichkeit die Anordnung der Spalten Ihren Bedürfnissen entsprechend anzupassen. Klicken Sie dazu auf den Titel der Spalte, die Sie verschieben möchten und ziehen Sie diese auf die Spalte neben der diese angeordnet sein soll.
Ändern Sie die Anordnung so wird diese Änderung gespeichert und steht auch beim nächsten Aufrufen wieder zur Verfügung. Änderungen werden allerdings nur pro User und nicht für die gesamte Agentur übernommen.
Spaltenbreite anpassen
Die Spaltenbreite aller Spalten kann bei Bedarf angepasst werden. Klicken Sie dazu rechts auf die Trennlinie neben dem Spaltentitel. Es werden dadurch zwei vertikale Linien mit Pfeilen nach links und nach rechts angezeigt. Damit können Sie die Spaltenbreite durch Ziehen nach rechts vergrössern und nach links verkleinern.
Ein- und Ausblenden der Projekte ohne Aktivitäten

Es besteht ausserdem die Möglichkeit nicht nur jene Projekte anzuzeigen, auf die bereits Aktivitäten erfasst wurden, sondern auch jene, die noch leer sind.
Wählen Sie dazu vorher einen Kunden aus und setzen Sie neben der Gruppierung das Häkchen vor “leere Einträge anzeigen”. So haben Sie immer im Blick ob es noch aktive Projekte gibt, die in der Planung noch unberücksichtigt sind.