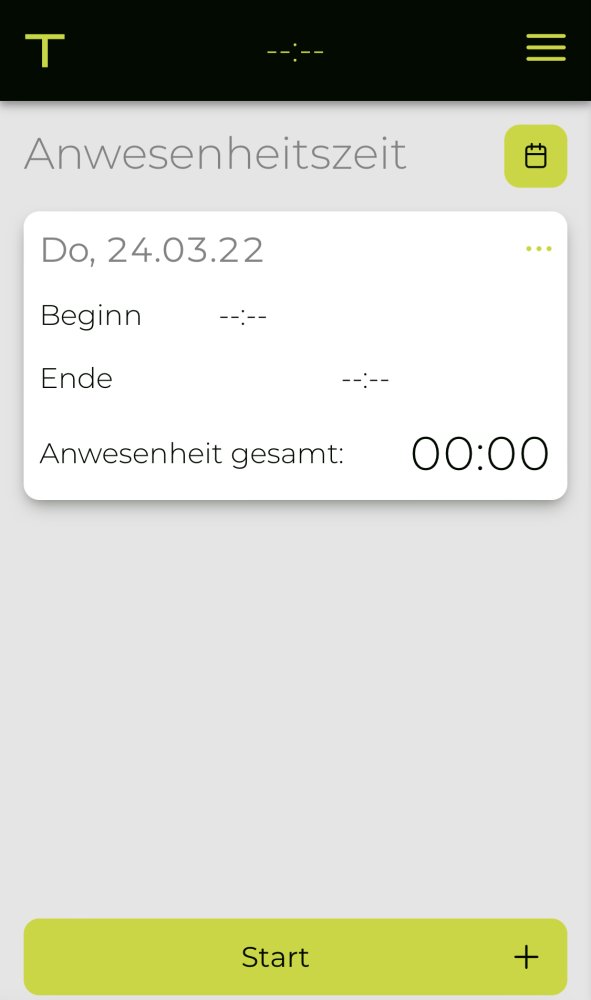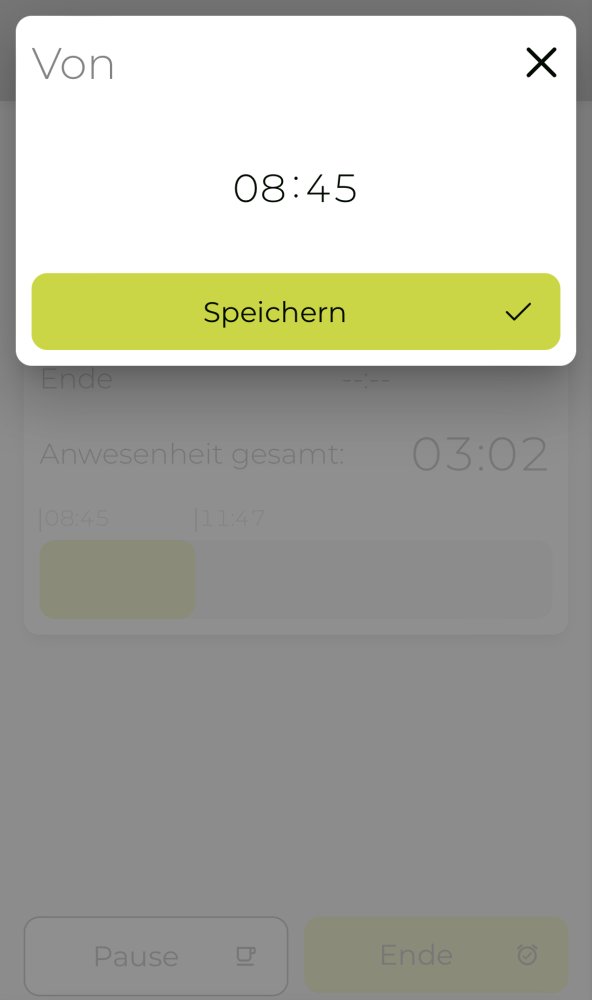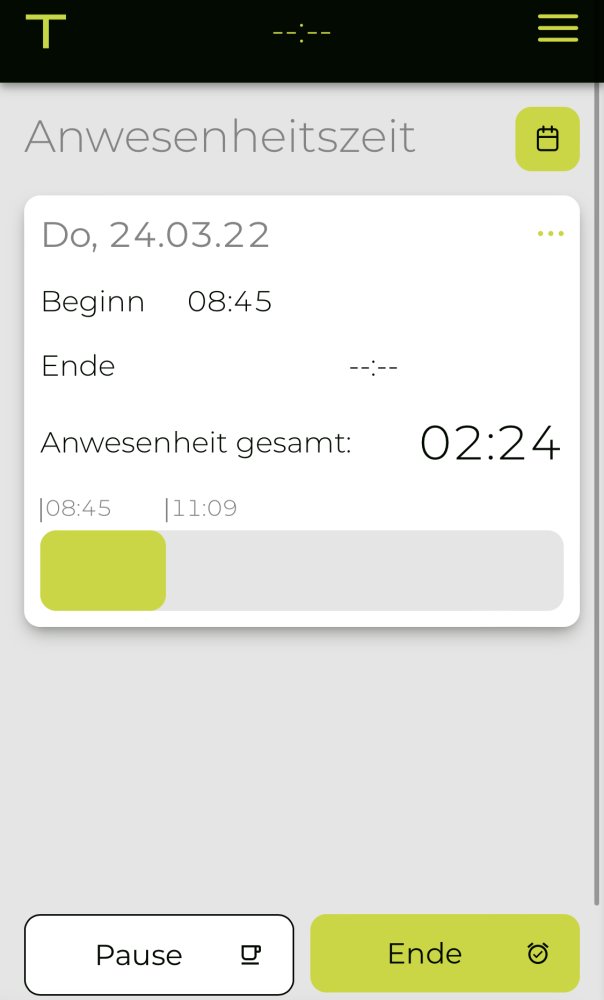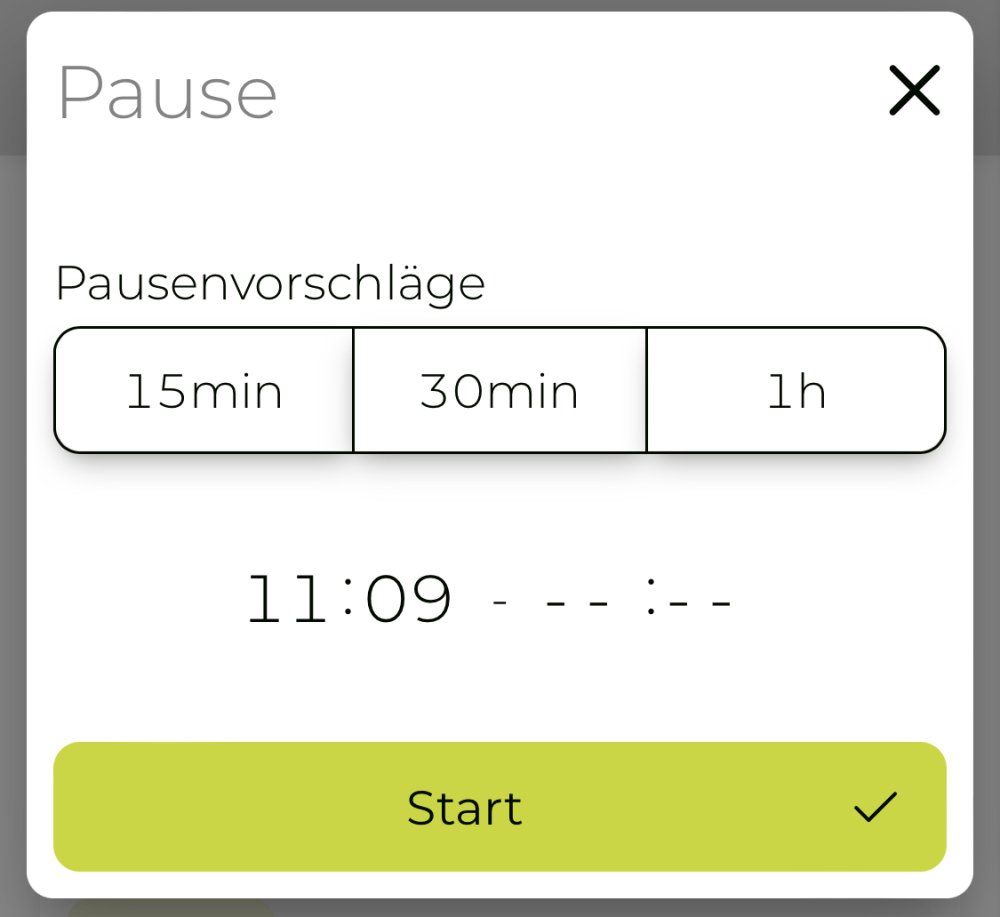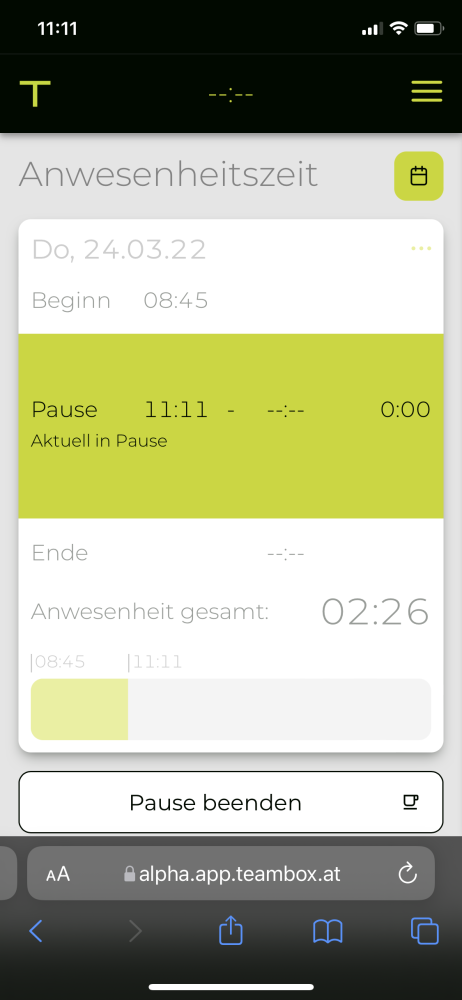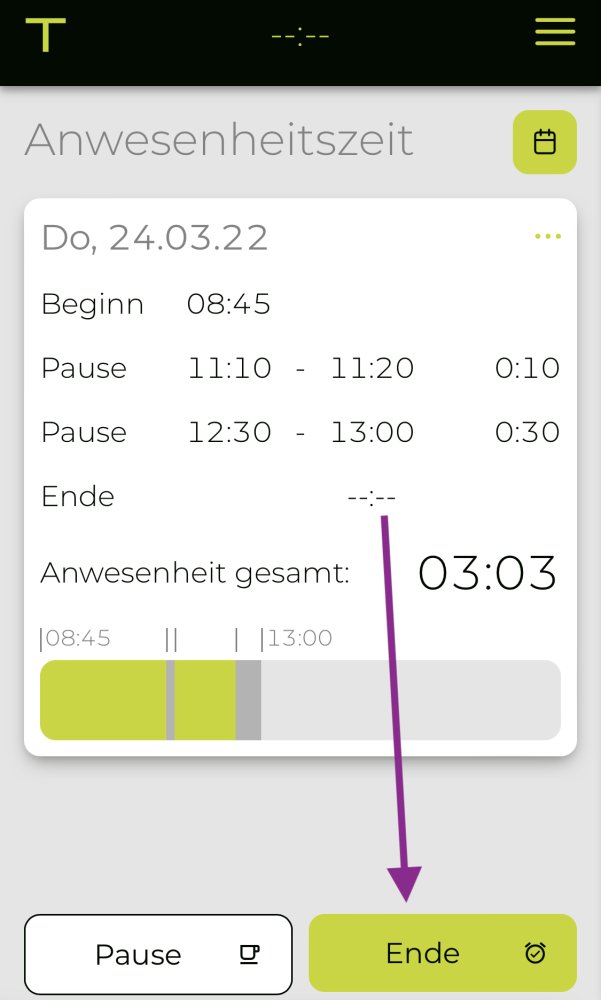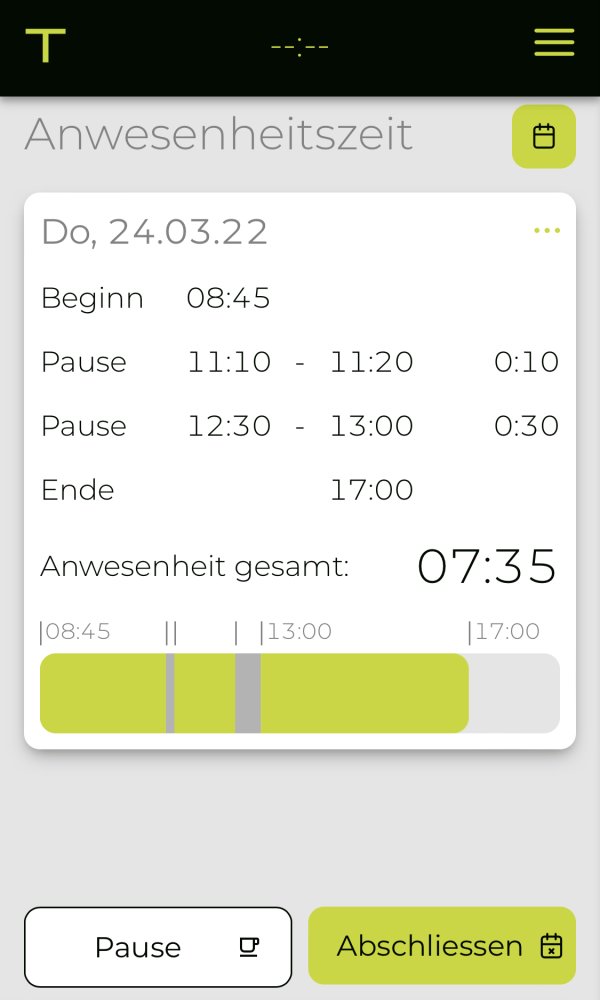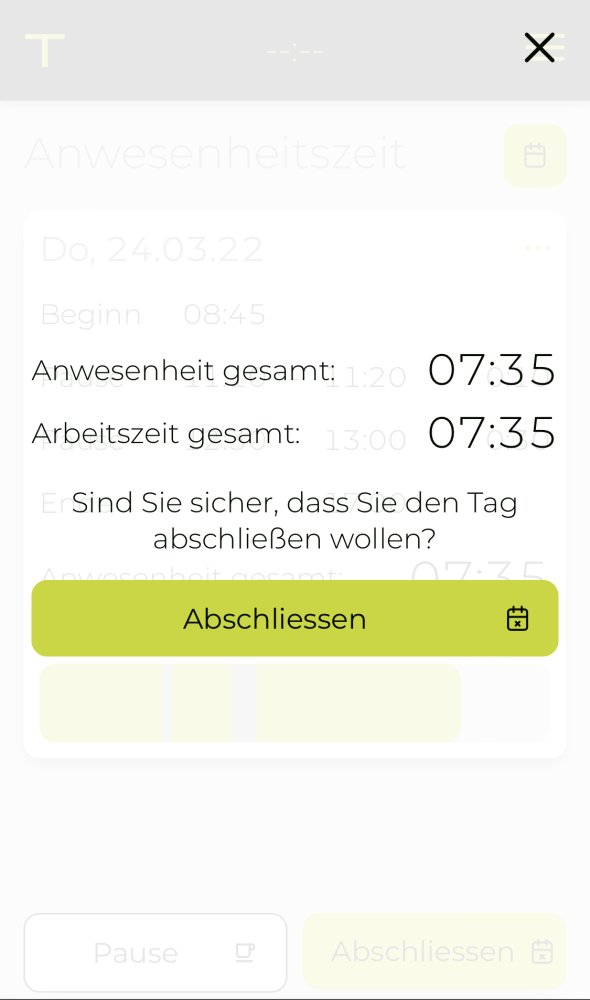Neben der normalen Leistungserfassung kann hier die aktuelle Anwesenheitszeit erfasst werden.
Inhalt
- Anwesenheitszeit starten
- Anwesenheitszeit pausieren
- Anwesenheitszeit manuell bearbeiten
- Anwesenheitszeit beenden
- Anwesenheitszeit löschen
- Tag abschliessen
Anwesenheitszeit starten
- Mit Tippen auf den grünen Start-Button unten kann die Aufzeichnung der Anwesenheit gestartet werden.
- Es wird als “Von” Zeit die aktuelle Zeit angegeben, diese kann geändert werden. Die Eingabe mit “Speichern” bestätigen. Die Aufzeichnung wird nun gestartet.
- Es wird ein grauer Balken angezeigt, unter welchem links die Startzeit der Anwesenheit angezeigt wird.
- Ein grüner Balken wird minütlich größer und zeigt so jenen Zeitraum an, in dem man anwesend war.
Anwesenheitszeit pausieren
- Mit Tippen auf den Pause-Button kann die Anwesenheitszeitaufzeichung gestoppt werden.
In dem Pause Pop-Up kann zwischen 2 Optionen gewählt werden:
- Pause direkt starten
- Es kann die Pause direkt mit dem Start-Button gestartet werden
- Es wird die Info “Aktuell in Pause” eingeblendet und die Zeit “pulsiert”. Rechts wird die bisherige Gesamtzeit der Pause angezeigt.
- Mit dem Button “Pause beenden” erscheint erneut das Pause Pop-Up in dem die Eingabe noch angepasst werden kann bzw. direkt mit “Speichern” gespeichert wird.
- Pausenvorschläge nutzen
- Alternativ kann einer der Pausevorschläge gewählt werden. Mit “Speichern” wird die Auswahl bestätigt.
Hinweis: Der Zeitbereich der Pause wird im Balken dunkelgrau angezeigt.
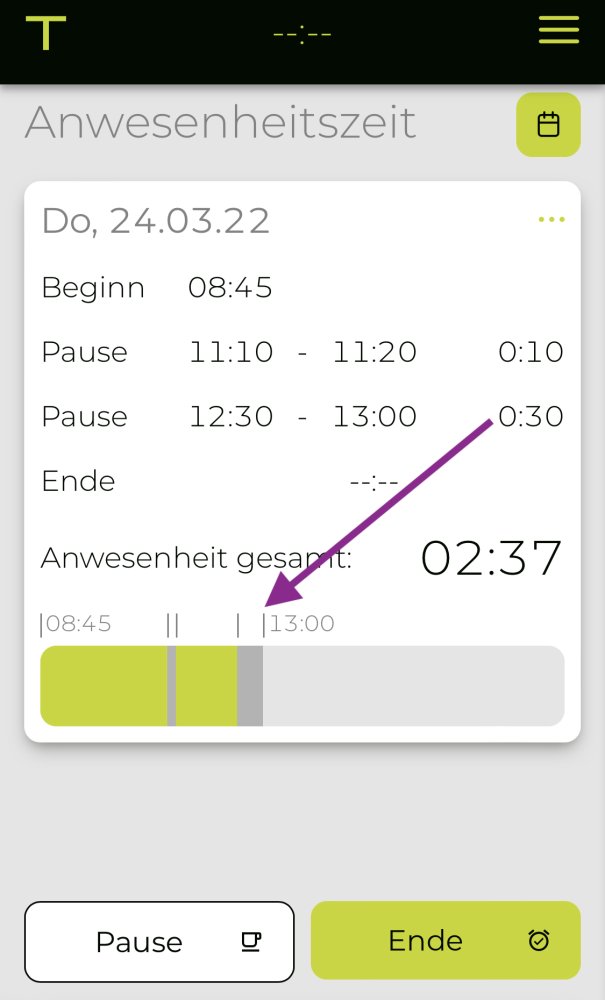
Anwesenheitszeit manuell bearbeiten
- Die Anwesenheitszeit kann am aktuellen Tag jederzeit manuell angepasst werden.
- Mit Tippen auf die jeweilige Zeit kann im Pop-Up die gewünschte Zeit geändert werden.
- Wird auf eine Pausenzeit getippt kann im Pop-Up mit “Löschen” die Pause gelöscht werden
- Mit dem Pause-Button kann eine neue Pause manuell hinzugefügt werden
Anwesenheitszeit beenden
- Mit Tippen auf den grünen Ende-Button rechts unten (oder alternativ direkt auf —:— bei Ende) kann die Aufzeichnung der Anwesenheit beendet werden.
- Es wird als “Bis” Zeit die aktuelle Zeit angegeben, diese kann geändert werden. Die Eingabe mit “Speichern” bestätigen. Die Aufzeichnung wurde nun beendet.
Anwesenheitszeit löschen
- Soll die gesamte Anwesenheitszeit an einem Tag gelöscht werden, so kann die Anwesenheit über die 3 grünen Punkte rechts oben neben dem Datum gelöscht werden.
Tag abschliessen
- Wenn die Abschlusskontrolle in den Adressen für einen User aktiviert ist, kann mit dem Button “Abschliessen” der Tag abgeschlossen werden.
- Wenn die Anwesenheitszeitaufzeichnung noch läuft, dann diese mit dem grünen Ende-Button beenden und ggf. die Zeit noch manuell anpassen.
- Dann einmal auf den Button “Abschliessen” tippen. “Anwesenheit gesamt” und die erfassten Leistungen (“Arbeitszeit gesamt”) werden nochmal zur Kontrolle angezeigt. Der Vorgang könnte hier mit einem Tippen auf das X rechts oben abgebrochen werden.
- Mit einem erneuten Tippen auf den Button “Abschliessen” wird der Tag abgeschlossen.