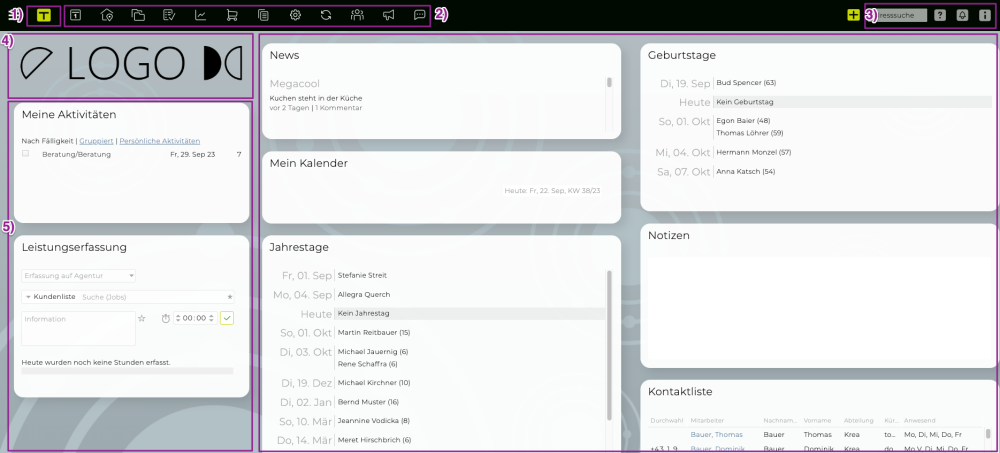Die Hauptseite der TEAMBOX, auch Cockpit genannt, enthält neben Ihrem Logo verschiedenste Widgets.
So haben Sie wichtige Informationen direkt im Blick und können viele Bereiche der TEAMBOX direkt vom Cockpit aus ansteuern. Auch die Zeiterfassung für den aktuellen Tag kann rasch und einfach im Cockpit erfolgen.
1) TEAMBOX-Logo: Per Klick jederzeit in Ihr Cockpit springen.
2) Menüleiste: Die einzelnen Module werden durch Klick auf die Modulbezeichnungen geöffnet.
3) TEAMBOX-Tools (von links nach rechts)
- Adresssuche: Jederzeit über die Hauptnavigationsleiste einen Kontakt in den Adressen suchen
- Onlinehilfe: Direktlink zu unserer Onlinehilfe
- Meldungen: Überblick über alle Meldungen, die Sie erhalten haben
- Meldungen mit hoher Prio werden hochgezählt (2 im Screenshot)
- Button “Einstellungen”: ändern Sie hier Ihre persönlichen Meldungseinstellungen
- Button “Journal”: Zur Auswertung Ihrer Meldungen
- Mehr dazu erfahren Sie hier: Meldungen
3.1) Banner “Neues in Ihrer TEAMBOX”
- Hier werden, nach einem Upgrade, einige besonders interessante Neuerungen der TEAMBOX angezeigt
- Bisherige Informationen zu den Neuerungen befinden in unserem Artikel: “Releases”
- Mit Klick auf “Details” erscheint der jeweilig zugehörige Hilfeartikel mit weiteren Informationen
- Mit dem (X) kann der Banner ausgeblendet werden und über das Usermenü (rechts oben auf das Zahnrad-Symbol > ‘Neues in Ihrer TEAMBOX’) wieder aufgerufen werden
Hinweis: Falls Sie an Informationen über zukünftige Entwicklungen interessiert sind, so können Sie diese auf unserer Website aufrufen (https://teambox.eu/roadmap).
Usermenü:
Das Usermenü kann rechts oben mit Klick auf das Zahnradsymbol aufgerufen werden.
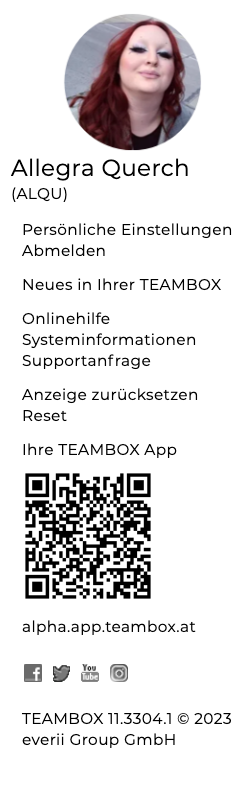
- Persönliche Einstellungen: Mehr Infos dazu befinden sich im Artikel “Persönliche Einstellungen”
- Abmelden: loggen Sie sich hier aus der TEAMBOX aus
- Neues in Ihrer TEAMBOX: Zeigt alle Releaseinfos im Cockpit an.
- Onlinehilfe: Direktlink zu unserer Onlinehilfe
- Systeminformationen: technische Informationen (User, Funktion, Mandant, Standort, Release, Browser, IP Adresse)
- Supportanfrage: Direktlink für Fragen zur TEAMBOX. Gerne kann hier auch eine andere E-Mail Adresse hinterlegt werden. Bei Interesse dazu wenden Sie sich bitte an den TEAMBOX.Support
- Anzeige zurücksetzen: Setzt die im Browser gespeicherten Spalten- und Filtereinstellungen auf den Standard zurück.
- Reset: Damit wird Ihre TEAMBOX neu geladen. Stellen Sie bitte vor dem Reset sicher, dass Dokumente, die Sie z. B. gerade bearbeiten, gespeichert sind. Nicht gespeicherte Daten gehen bei einem Reset verloren. Ein Reset ist z.B. immer dann notwendig, wenn Sie die Einstellungen in der Admin (Berechtigungen, Leistungsadmin, etc.) geändert haben.
- Ihre TEAMBOX App: Hier wird der QR-Code angezeigt mit dem Sie die App aufrufen können und darunter die URL mit der die TEAMBOX.Webapp auch ohne QR-Code aufgerufen werden kann.
- Facebook, Twitter, YouTube, Instagram: Folgen Sie uns gerne in unseren Social-Media-Kanälen, um keine News oder Tipps zu verpassen.
- TEAMBOX.Version: hier sehen Sie welche Releaseversion der TEAMBOX Sie aktuell nutzen
4) Agenturlogo: Hier wird das Logo Ihrer Agentur/Firma angezeigt.
5) Widgets:
- Über die Berechtigungen im Modul “Admin” wird gesteuert, wer welche Widgets sehen darf.
- Widgets mittels Drag & Drop individuell an der von Ihnen gewünschten Stelle platzieren.
- Klick auf den Titel: klappt das Widget ein bzw. aus.
- Rechts vom Titel: Widgets maximieren, minimieren oder neu laden.
- Tipp: In einigen Widgets wird mittels Klick auf einen Eintrag sofort das entsprechende Modul geöffnet. So gelangen Sie z. B. durch Klick auf eine Aktivität (“Meine Aktivitäten”) direkt ins Projektmanagement oder unter “Geburtstage” direkt zur Kontaktperson.
- Gerne binden wir weitere Widgets ein: Facebook, Twitter, Intranet, speziell zusammengestellte Reports, u. ä. (teilweise kostenlos, teilweise kostenpflichtig – bitte kontaktieren Sie uns bei Interesse).
Nähere Informationen zu den Möglichen Widgets finden Sie unter: Widgets.