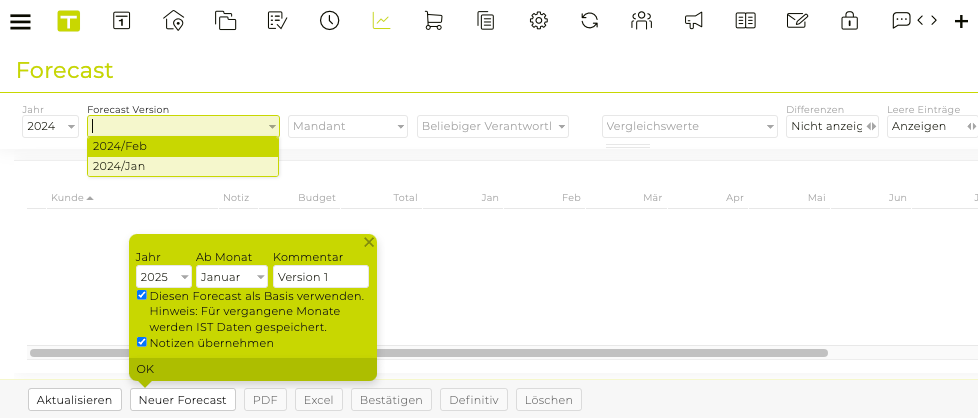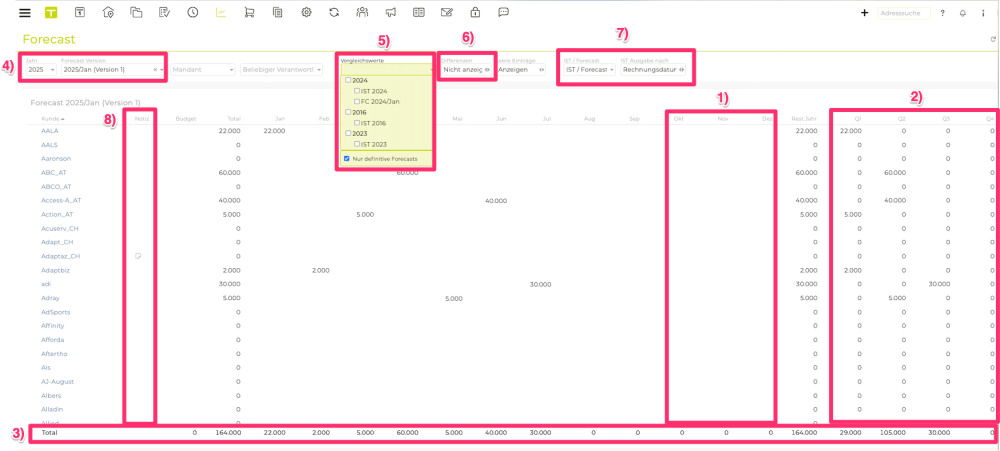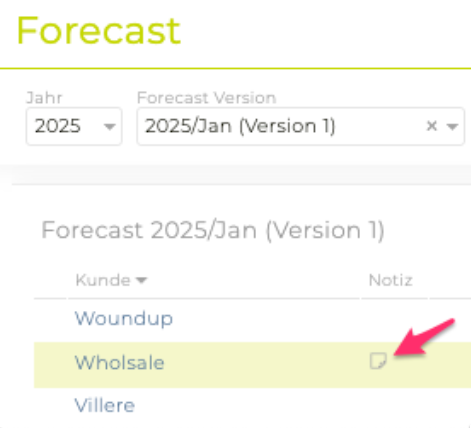Die TEAMBOX Funktion ‚Forecast’ hilft bei der Planung und Kontrolle des Incomes. So kann am Beginn des Jahres eine erste Incomeplanung erstellt und diese dann im Laufe des Jahres durch die Erstellung neuer Versionen beliebig oft verfeinert werden. Das einfache Umschalten zwischen Forecast und IST-Daten ermöglicht ein rasches Controlling der Planung.
Erstellung von Forecasts
Im Modul ‚FINANZEN’ wird der Menüpunkt “Forecast” ausgewählt. Im Forecast wird wie folgt vorgegangen:
- in der Button-Leiste auf ‘Neuer Forecast’ klicken und unter ‚Jahr’ das gewünschte Kalenderjahr auswählen. Standardmässig wird hier das laufende Jahr vorgeschlagen.
- Unter ‚Ab Monat’ wird festgelegt, ab welchem Monat geplant werden soll. Das ist dann hilfreich, wenn während des Jahres ein Forecast erstellt werden soll. Für die Monate davor können dann die Ist-Werte angezeigt werden.
- Im Standard werden Forecasts mit dem Jahr und dem Monat bezeichnet, ab dem diese erstellt wurden. Der ‚Kommentar’ ist eine Ergänzung dazu und hilft dabei, unterschiedliche Versionen besser zu unterscheiden.
- Die Funktion der Checkbox ‚Diesen Forecast als Basis verwenden’ (und Notizen übernehmen) wird weiter unten beschrieben.
- Nun kann mit der Erstellung des Forecast gestartet werden – dazu werden einfach für jeden Kunden die erwarteten monatlichen Umsätze eingegeben.
- Wenn die Eingaben beendet sind und der Forecast nicht mehr geändert werden soll, wird unten auf ‚Definitiv’ geklickt. Zu beachten ist, dass ‚definitive’ Forecast nicht mehr geändert werden können.
1) Jan-Dez: Hier können für jeden Kunden die erwarteten monatlichen Umsätze eingegeben werden. Pro Kunde kann detailliert nach Bereichen geplant werden. Näheres dazu befindet sich weiter unten unter “Detaillierte Umsatzeingabe”.
2) Q1-Q4: Schon während der Eingabe können rechts die geplanten Kundenumsätze pro Quartal und Jahr abgelesen werden.
2.1) Spalte Rest-Jahr: In dieser Spalte wird die Summe der Monate die bearbeitet werden ausgegeben. (im Screenshot nicht abgebildet)
3) Total: Am unteren Rand des Fensters ist die Summe für jeden Monat, jedes Quartal sowie die Summe über das gesamte Jahr ersichtlich.
4) Jahr: Hier wird das gewünschte Jahr ausgewählt, für das ein Forecast angezeigt werden soll. Forecast Version: Hier können Sie aus allen Forecastversionen des jeweiligen Jahrs wählen.
5) Vergleichswerte: Hier können andere Forecast Versionen ausgewählt werden, die als Vergleichswerte in separaten Zeilen angezeigt werden sollen. Bei aktivieren der Checkbox “Nur definitive Forecasts” werden nur jene im Drop-Down Menü angezeigt.
Wurden mehrere Vergleichswerte ausgewählt können diese mit dem [+][-] Symbol ein-/ausgeblendet werden.
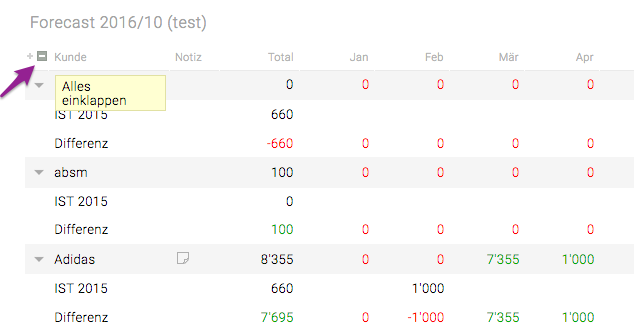
6) Differenzen: Werden Vergleichswerte (zB.: IST) eingeblendet, kann auch die Differenz zum Forecast als zusätzliche Zeile angezeigt werden (siehe Screenshot bei Punkt 5).
7) IST / Forecast: Hier kann zwischen ‚Forecast’ und ‚IST Daten’ umgeschalten werden. Dies gilt für jene Monate, die vor dem Planungsstart des angezeigten Forecasts liegen. IST Ausgabe nach: Hier kann ausgewählt werden, ob die IST Daten im Monat der Leistung (‚Leistungserbringung’) oder im Monat der Rechnung (‚Rechnungsdatum’) ausgegeben werden sollen.
7.1) Weitere Filteroptionen (nicht im Screenshot zu sehen):
Mandant: Wenn Sie Mandanten verwenden, dann kann nach diesen gefiltert werden
Beliebiger Verantwortlicher: Mit dem Filter “Beliebiger Verantwortlicher” kann der Forecast auf Jobs eingeschränkt werden, bei denen bestimmte Mitarbeiter als Verantwortliche hinterlegt wurden.
Leere Einträge: Mit der Filteroption “Leere Einträge” können Kunden ohne Forecast-relevante Daten auf Wunsch ausgeblendet werden.
8) Spalte Notiz: pro Kunde oder Bereich können Notizen zum Forecast hinterlegt werden. Die Notizen werden über ein Icon symbolisiert und können auf Klick und Mouseover gelesen werden. Wenn es Notizen auf untergeordneten Ebenen gibt dann wird dies symbolisiert dargestellt.
9) Button-Leiste:
- Aktualisieren: Aktualisiert die Ansicht, z.B. nach einer Änderung im Filter
- Neuer Forecast: Ein neuer Forecast wird erstellt
- PDF: Die angezeigten Daten können als PDF exportiert werden (Forecast und eingeblendete Vergleichswerte).
- Excel: Die angezeigten Daten können als Excel exportiert werden (Forecast und eingeblendete Vergleichswerte).
- Bestätigen: Siehe weiter unten bei “Optional”, “Bestätigungsworkflow”
- Definitiv: Wenn ein Forecast nicht mehr geändert werden soll wird er hiermit ‘Definitiv’ gesetzt und kann somit nicht mehr geändert werden. Mit der Checkbox “Aktuelle Ist Werte übernehmen” können diese beim definitiv setzen noch einmal in den Forecast übernommen werden.
- Löschen: Löscht den gesamten Forecast
10) Sortieroptionen: Im Standard wird der Forecast immer nach Kunden sortiert. Alternativ kann nach “Total” sortiert werden, indem auf den Spaltentitel geklickt wird. Wird ein zweites Mal auf den Spaltentitel geklickt, kann zwischen auf- und absteigender Sortierung gewechselt werden.
Detaillierte Umsatzeingabe
Pro Kunde kann detailliert nach Bereichen/Jobs geplant werden. D.h. die Forecast Zahlen der Bereiche werden automatisch auf den Kunden aufsummiert. Die Eingabe der Details ist optional.
Info, wer wann einen Wert zuletzt bearbeitet hat
Zur besseren Nachvollziehbarkeit von Änderungen kann bei jeder manuell erfassten Zahl im Forecast angezeigt werden, wer diese Zahl zuletzt geändert hat. Sowohl die Person als auch das Datum werden als Tooltip angezeigt, sobald mit der Maus über die Zahl gefahren wird.
Mit einem Klick auf den Kundennamen kann in den Bereich bzw. mit einem weiteren Klick auf dem Bereich kann in den Projekt gewechselt werden. Die hier eingegeben Werte summieren sich auf den Kunden in den Ebenen auf = Projekt -> Bereich -> Kunde. Wurde demnach bei der Projekt Ebene ein Umsatz eingegeben kann dieser nur dort geändert werden und nicht in der Bereich Ebene.
Tipp: Projekte sind mit Projektlinks versehen: Ein Klick auf eine Projektbezeichnung öffnet das Projekt in der Projektübersicht, via Rechtsklick kann z. B. auch direkt ins Controlling oder die Leistungserfassung dieses Projekts gewechselt werden.
Beispiel:
Im folgenden Beispiel wurde ein Umsatz von 1’000 in der Projekt Ebene eingegeben und mit dem Klick auf den Kundennamen wird wieder zurück in den Bereich gegangen. Die eingegebenen Werte werden hier grau dargestellt und ein Tooltop weist daraufhin dass die Beträge in einer unteren Ebene erfasst wurden.
Mit einem Klick auf das ‘X’ erscheint wieder die gesamte Kundenübersicht.
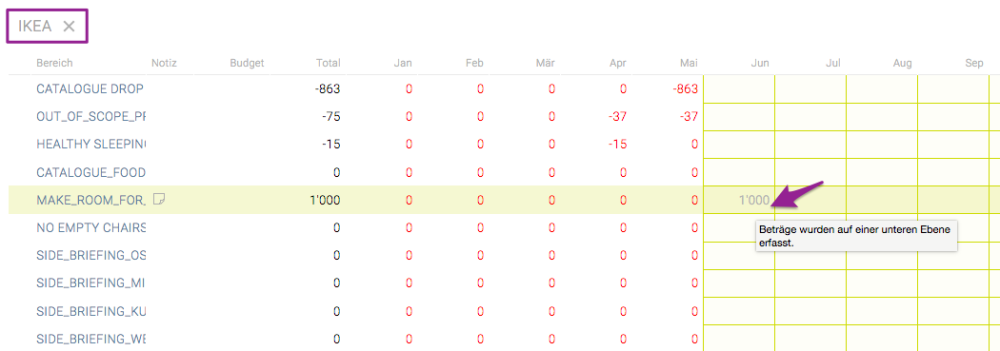
Tipp: In den Eingabefeldern lässt sich wie im Excel navigieren.
Shift-Enter = eine Zelle nach oben Shift-Tab = eine Zelle nach links Tab = eine Zelle nach rechtsForecast auf Basis bestehender Werte erstellen
Soll während des Jahres ein neuer Forecast erstellt werden, kann dies auf Basis einer bestehenden Version erfolgen. Die Vorgangsweise ist wie folgt:
- Im Filter jene Version auswählen, die als Basis für den neuen Forecast dienen soll.
- Nach Klick auf ‚Neuer Forecast’ wird der Start des Planungszeitraums ausgewählt und ggf. ein Kommentar vergeben. Die Checkbox ‚Diesen Forecast als Basis verwenden’ muss selektiert werden.
- Nun kann auch die Checkbox “Notizen übernehmen” aktiviert werden.
- Im nächsten Schritt können nun die vorgeschlagenen Werte nach eigenen Wünschen angepasst werden. Dies ist natürlich erst ab dem Monat möglich, mit dem die Planung startet.
- Die Anzeige der ‚IST Daten’ kann im Filter ausgewählt werden. Bei grün dargestellten Werten wurde der Forecast übertroffen, rote Werte hingegen liegen unter der ursprünglichen Planung.
Tipp: Bei Mouseover über einen Wert wird der jeweilige Forecast-Wert in einem Tooltip angezeigt.
Vergleich mit anderen Forecasts oder mit IST Daten
Für Vergleiche mit anderen Forecasts oder auch mit IST Daten können diese in gesonderten Zeilen ausgegeben werden. Dies kann unter anderem dann hilfreich sein, wenn die Planung für das aktuelle Jahr auf Basis der IST Zahlen des Vorjahres vorgenommen werden soll.
Optional:
Bei Interesse, wenden Sie sich bitte an support@teambox.eu.
Forecast nur auf Projektebene
Auf Wunsch kann konfiguriert werden, dass der Forecast nur auf Projektebene möglich ist. Ist der Konfigwert aktiv, gibt es eine neue Berechtigung “Forecast aller Projektverantwortlichen” die gesetzt werden kann.
Spalte zum Auswerten von Forecast Beträgen im Controlling
Auf Wunsch kann konfiguriert werden, dass im Controlling der Forecast als Spalte angezeigt wird. Zusätzlich werden auch die Forecastwerte auf die Monate aufgeteilt dargestellt (Monatsspalte).
Spalte Budget
Auf Wunsch ist es Möglich eine Spalte ‘Budget’ einzublenden. In dieser Spalte wird das in der TEAMBOX unter “Budget” hinterlegte Agenturbudget eines Kunden des aktuellen Jahres angezeigt. Der Budgetbetrag wird im Vergleich mit dem Total Forecast eingefärbt (Forecast > Budget: grün, Forecast < Budget: rot).
Bestätigungsworkflow
Neue Forecast Versionen können von den Mitarbeitenden bearbeitet werden, der Zugriff ist dabei auf die Kunden beschränkt die sie durch ihre Funktion sehen dürfen. Sobald die Version vom User „bestätigt“ wurde, hat er nur mehr lesenden Zugriff darauf.
Mit einem Klick auf den Button ‘Bestätigt’ kann der Forecast nicht mehr von dem Mitarbeitenden bearbeitet werden und eine Meldung generiert werden. Der Meldungsempfänger kann, wenn die entsprechende Berechtigung gesetzt ist, den Forecast ‘Definitiv’ setzen. Eine weitere Bearbeitung ist nun nicht mehr möglich.*
Bei jeder Forecast Version wird angezeigt, welche User die Version bereits bestätigt haben.
Zurücksetzen der Bestätigung eines Forecasts
Benutzer mit der Berechtigung “Forecast zurücksetzen” können die Bestätigungen eines Forecasts widerrufen, solange dieser noch nicht definitiv gesetzt wurde. Benutzer mit dieser Berechtigung können auch die Bestätigung anderer Benutzer zurücksetzen.
Teams
Teams sind Zusammenstellungen von Mitarbeitern die in der Admin festgelegt werden. Mehr Informationen zu Teams befinden sich hier.
Zusätzliche Vergleichswerte im Forecast
Es können beliebige Controlling-Spalten als Vergleichswerte im Forecast eingerichtet werden.
Forecast nicht durch IST-Werte ersetzen
Wird ein neuer Forecast auf Basis eines bestehenden Forecasts erstellt, können für vergangene Monate die manuell erfassten Forecast-Werte verwendet werden. Standardmässig werden wie bisher die tatsächlichen IST-Werte verwendet.
Neue Spalte “KV offen”
Der Forecast kann um die neue Spalte “KV offen” ergänzt werden. Sie zeigt direkt neben der “Notiz”-Spalte die Summe der genehmigten aber noch nicht verrechneten Kostenvoranschläge an.