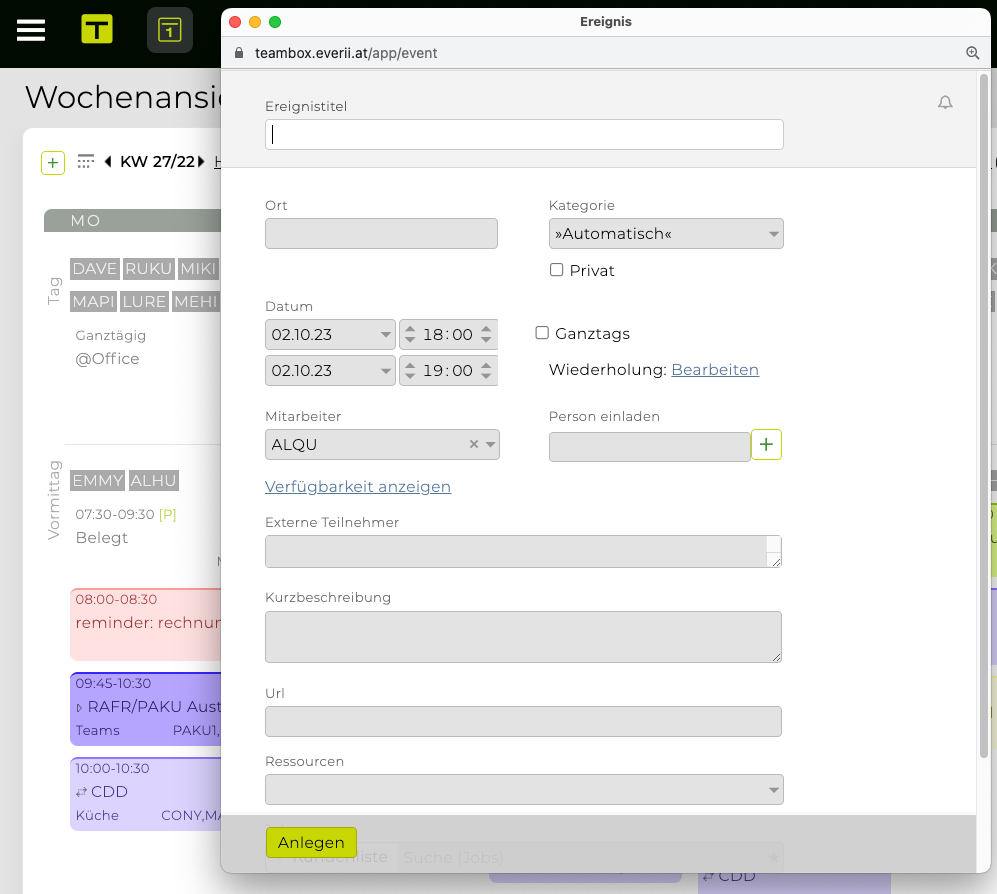Allgemeine Information
- Sie können wählen, ob Sie die Kalendereinträge basierend auf einer “Wochenansicht” oder “Monatsansicht” anzeigen möchten.
- Sie können bestimmte Termine filtern/anzeigen/ausblenden, indem Sie die Filteroptionen oben verwenden:
![]()
Benutzerdefinierte “Admin” -Kalendereinstellungen
- Gehen Sie zu “Admin” > “Einstellungen” > “Kalender”
=> Hier können Sie Kalenderkategorien, Farben und Ressourcen definieren/ändern
Schritte
- Klicken Sie im Hauptmenü auf “Kalender”
=> Der Kalender wird in der Wochenansicht angezeigt
- Entweder Sie verwenden die Pfeile oben (
![]() ) um durch die Wochen zu blättern, oder Sie klicken auf das Kalendersymbol neben den Pfeilen um ein bestimmtes Datum auszuwählen.
) um durch die Wochen zu blättern, oder Sie klicken auf das Kalendersymbol neben den Pfeilen um ein bestimmtes Datum auszuwählen.
=> Die relevante Woche wird angezeigt
- Klicken Sie auf das kleine “Plus” -Symbol in einem der drei Wochenabschnitte (z.B. “Vormittag” für Veranstaltungen zwischen 8.00 und 12.00 Uhr, “Nachmittag” für alles zwischen 12.00 und 18.00 Uhr oder “Tag” für ganztägige Ereignisse), um ein neues Kalenderereignis zu erstellen ODER klicken Sie auf das grüne Pluszeichen in der oberen rechten Ecke
=> Das Fenster “Ereignis” erscheint, die Felder “Datum” und “Uhrzeit” sind auf das gewählte Datum und den Zeitraum voreingestellt (können aber frei geändert werden)
- Geben Sie einen “Veranstaltungstitel”
- Sie können “Privat” auswählen, um den Termin im Kalender zu blockieren, während andere die Details des Ereignisses nicht lesen können
- Sie können einen Ort unter “Ort” eingeben (dadurch wird der Termin automatisch zu einem externen Ereignis)
- Sie können einstellen, wie häufig dieses Ereignis auftreten soll, indem Sie auf “Bearbeiten” neben “Wiederholung” klicken
- Sie können eine “URL” und eine “Kurzbeschreibung” für diesen Termin hinzufügen
- Optional können Sie die Namen der Teilnehmer in “Externe Teilnehmer” eingeben, wenn Sie ihre Anwesenheit erfassen möchten, ohne sie zu kontaktieren
- Sie können die Art des Termins im Drop-Down “Kategorie” auswählen
TIPP: basierend auf Ihrer “Admin” Einstellung, wird der Termin in einer anderen Farbe angezeigt, abhängig von Ihrer Auswahl – siehe weiter unten
- Sie können den Termin mit einem unter “Job” ausgewählten Job verknüpfen
TIPP: Ihr Termin wird in Ihrem Job angezeigt (in “Jobs”)
- Sie können auch eine spezifische “Ressource” aus dem letzten Feld auswählen (z.B. den Konferenzraum Ihrer Wahl).
TIPP: Nach dem Speichern dieses Termins wird die Ressource blockiert (d.h. jede Ressource kann nur einmal innerhalb desselben/eines überlappenden Zeitraums gebucht werden); Sie können Ihre Ressourcen in Ihrem “Admin” Setup definieren – siehe weiter unten
- Klicken Sie am unteren Rand des Fensters auf “Speichern”
=> Der Termin wurde angelegt und wird nun im Kalender angezeigt
![]()
) um durch die Wochen zu blättern, oder Sie klicken auf das Kalendersymbol neben den Pfeilen um ein bestimmtes Datum auszuwählen.



 ) um durch die Wochen zu blättern, oder Sie klicken auf das Kalendersymbol neben den Pfeilen um ein bestimmtes Datum auszuwählen.
) um durch die Wochen zu blättern, oder Sie klicken auf das Kalendersymbol neben den Pfeilen um ein bestimmtes Datum auszuwählen.