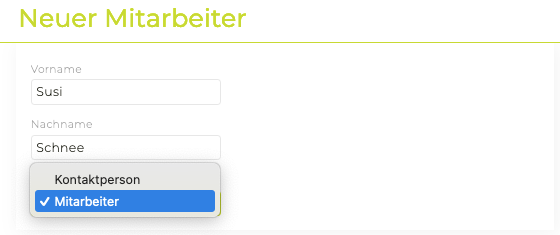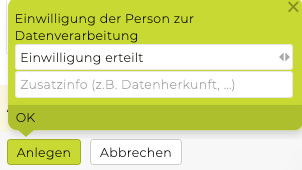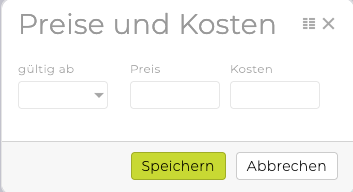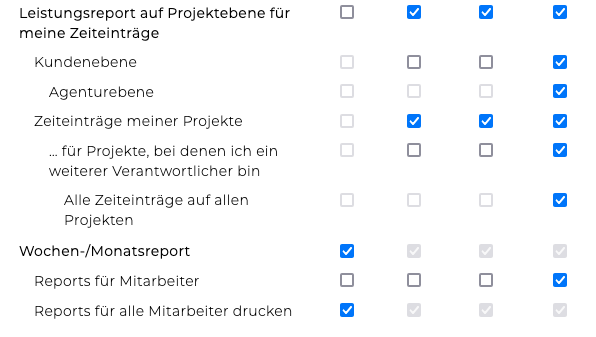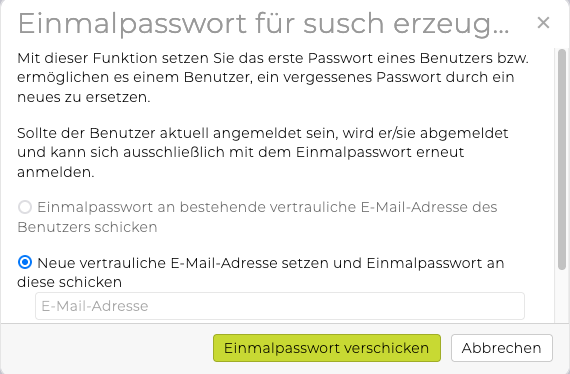Die Erfassung bzw. das Anlegen eines Mitarbeiters kann entweder über die Adresserfassung oder über das Modul ‘Mitarbeiter’ gestartet werden. Zu beachten ist, dass es von den gesetzten Berechtigungen abhängt, ob Mitarbeiter erfasst und die Daten geändert werden dürfen (Siehe Berechtigungen).
Im Modul Adressen unter “Neue Person” den Namen des Mitarbeiters eingeben und beim Status im DropDown-Menü ‘Mitarbeiter’ auswählen.
Mittels Klick auf “Suchen” kann überprüft werden, ob die TEAMBOX in den Adressen einen oder mehrere ähnliche Kontaktdaten findet. Dies soll verhindern, dass Kontaktdaten mehrfach erfasst werden (Dublettenkontrolle). Sollte der Kontakt tatsächlich schon bestehen, kann dieser direkt angewählt und bearbeitet werden. Wenn nicht, einfach die Eingabe mit “Neu” bestätigen.
Anschliessend können die Mitarbeiterdetails erfasst werden und mit “Anlegen” bestätigt werden.
In dem Pop-Up ‘Einwilligung der Person zur Datenverarbeitung’ kann angegeben werden ob die Einwilligung erteilt wurde oder noch offen ist. Geben Sie eine Zusatzinfo ein. Mit einem Klick auf ‘OK’ bestätigen.
Mit einem Klick auf “Bearbeiten” links oben neben Mitarbeiter erscheint folgendes Bearbeitungsfenster:
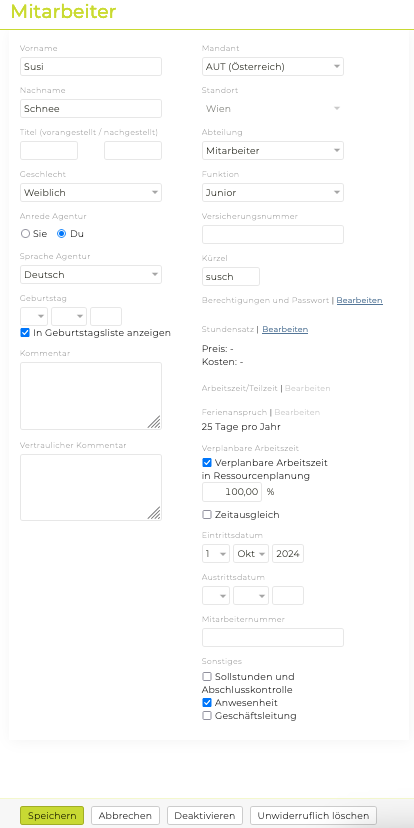
- Kürzel: Für den Mitarbeiter muss ein Kürzel vergeben werden – dieses ist gleichzeitig der Username für den Login
- Berechtigungen und Passwort: Diese können erst nach dem “Anlegen” des Mitarbeiters in einem zweiten Schritt vergeben werden (weiter unten).
- Stundensatz: Hier soll festgelegt werden, mit welchem Stundenansatz intern für den Mitarbeiter gerechnet wird (Kosten). Ausserdem kann hier ein externer Stundensatz angegeben werden. Ein externer Stundensatz ist jener Satz der beim Kunden für die Arbeit dieses Mitarbeiters pro Stunde erzielt werden soll (Preis).
Mit Klick auf den Link “Bearbeiten” erscheint ein Pop-Up in dem Preise und Kosten eingegeben werden können. Die Ansätze können in der Zukunft (und mit entsprechender Berechtigung auch in der Vergangenheit) angelegt, gelöscht und aktualisiert werden.
Hinweis Ansätze in die Vergangenheit ändern: Dadurch werden alle Zeiteinträge des Mitarbeiters im betroffenen Zeitraum geändert, auch Zeiteinträge, die bereits abgerechnet sind oder sich auf inaktiven Projekten befinden. Dadurch können sich das Controlling und andere Auswertungen ändern.
- Mandant: Wählen Sie hier einen Mandanten aus. (Bei Interesse an Mandanten, wenden Sie sich bitte an support@teambox.eu)
- Standort: Wenn Sie Standorte in Ihrer TEAMBOX verwenden dann müssen Sie hier einen Standort auswählen. Näheres dazu unter: Standorte
- Abteilung: Bei der Abteilung handelt es sich um ein Pflichtfeld. Über das Drop-down Menü ist es möglich den Mitarbeiter einer Abteilung zuzuweisen, da diese für Auswertungen/Einstellungen zwingend notwendig ist.
- Teilzeiten: Der Hilfeartikel zur Hinterlegung von Teilzeiten und Arbeitszeiten befindet sich im folgenden Artikel: “Arbeitszeiten und Teilzeiten für einen Mitarbeiter hinterlegen””
- Arbeitszeit und Teilzeiten: Die Arbeitszeit eines Vollzeitmitarbeiters beträgt 100%. Sollten Teilzeiten eingegeben werden, wird diese automatisch prozentual angepasst.
- Ferienanspruch: Hier kann ein individueller Ferienanspruch hinterlegt werden.
- Verplanbare Arbeitszeit: Wird die Checkbox aktiviert dann kann in den Adressen beim Mitarbeiter in Prozent hinterlegt werden, wie viel Arbeitszeit verplanbar ist. Dieser Prozentsatz wird dann in der Ressourcenplanung sowie in der Aktivitätenliste und im Balkenplan in der Anzeige der Auslastung berücksichtigt. In der Mitarbeiterliste kann die Spalte “Verplanbare Arbeitszeit” zusätzlich eingeblendet werden.
- Zeitausgleich: Wird die Checkbox aktiviert, kann ein Datum ab dem der Zeitausgleich stattfinden soll, eingegeben werden.
- Eintrittsdatum: Dieses muss bei der Anlage des Mitarbeiters unbedingt eingegeben werden, da dieser sich sonst nicht einloggen und somit keine Arbeitszeiten erfassen kann. Ausserdem ist das Eintrittsdatum für die Berechnung des Urlaubsanspruches notwendig.
- Austrittsdatum: Wird für einen Mitarbeiter (z. B. befristeter Arbeitsvertrag, Auflösung Dienstverhältnis) neben einem Eintrittsdatum auch ein Austrittsdatum erfasst, so wird der Mitarbeiter nach dem Austrittsdatum weiterhin als Kontaktperson in der TEAMBOX angezeigt, es besteht jedoch keine Verbindung mehr zur eigenen Agentur und die Person bleibt als einzelner Kontakt in der TEAMBOX. Der Mitarbeiter kann sich dann auch nicht mehr einloggen. Das heisst, wenn ein Mitarbeitender das Unternehmen verlässt, dann einfach nur ein Austrittsdatum setzen.
- Sonstiges
- Abschlusskontrolle: Wenn der Mitarbeiter seine Arbeitszeit erfassen soll, ist die Aktivierung der “Abschlusskontrolle” empfehlenswert. Dadurch ist gewährleistet, dass der Mitarbeiter laufend an nicht abgeschlossene Arbeitstage erinnert wird (siehe dazu auch Arbeitszeit erfassen).
- Kein Ferienanspruch: Bei Aktivierung dieser Checkbox erscheint der Mitarbeiter nicht in der “Abwesenheitsliste”.
- Geschäftsleitung:: Bei Aktivierung der Checkbox wird die Rolle Geschäftsleitung vergeben, somit kann ein Ferienbonus hinterlegt werden.
Nach Bestätigung der Eingaben mit dem Button ‘Speichern’ ist der Mitarbeiter angelegt.
Tipp: Das Wording der Geschlechtsauswahlmöglichkeiten (Männlich, …) sowie das Festlegen welche Felder Pflichtfelder bei der Erfassung von Adressen sein sollen, kann von intevo individuell konfiguriert werden. Bei Interesse wenden Sie sich bitte an support@teambox.eu.
- Vorgesetztenfunktion:
Über die Vorgesetztenfunktion kann gesteuert werden, dass ein Vorgesetzter für seine Mitarbeiter Ferien frei geben kann und deren Wochen-/Monatsreport auswerten kann. Dazu gibt es für die Module Arbeitszeit, Mitarbeiter und im Leistungsreport jeweils eine Berechtigung, die für Vorgesetzte aktiviert werden kann.
Zudem muss bei dem Mitarbeitenden der Vorgesetzte hinterlegt werden (Adressen > bei Mitarbeiter > Dropdown ‘Vorgesetzter’).- Arbeitszeit
In den Berechtigungen unter Arbeitszeit > Wochen-/Monatsreport ist die Unterberechtigung “Reports für Mitarbeiter” zu finden. Vorgesetzte können neben dem eigenen Report auch die Reports ihrer MitarbeiterInnen anzeigen und als PDF ausgeben. Mehr dazu unter: Woche/Monat - Mitarbeiter
In den Berechtigungen unter Mitarbeiter > Abwesenheiten anzeigen > … eindeutig identifizierbar anzeigen ist die Unterberechtigung “… für eigene Mitarbeiter verwalten” zu finden. Vorgesetzte können danach für Ihre MitarbeiterInnen Ferien verwalten (eintragen und löschen). Zusätzlich können sie beantragte Ferientage Ihrer MitarbeiterInnen sehen und bestätigen oder ablehnen. - Widget Abschlusskontrolle
Unter Admin > Berechtigungen > Cockpit gibt es eine zusätzliche Berechtigung fürs Widget Abschlusskontrolle, damit unterschieden werden kann ob User nur Daten der eigenen Mitarbeiter oder aller Mitarbeiter sehen können. - Leistungsreport
Die Berechtigung “Zeiteinträge unterstellter Mitarbeiter” steht unter Admin > Berechtigung > Arbeitszeit zur Verfügung. Wird diese Berechtigung bei einem User gesetzt, kann dieser alle Zeiteinträge aller unterstellten Mitarbeiter sehen.
- Arbeitszeit

Einmalpasswort vergeben
Zuerst wollen wir jedoch die Berechtigungen eines angelegten Mitarbeiters anpassen und für diesen auch ein Einmalpasswort zum Login vergeben.
Oben neben “Mitarbeiter” auf “Bearbeiten” klicken, dadurch erscheint die Detailansicht des Mitarbeiters. Im Unterschied zu vorher kann nun aber auch “Berechtigungen und Passwort” bearbeitet werden.
Berechtigung
Neben “Berechtigungen und Passwort” auf “Bearbeiten” klicken, damit erscheint folgendes Fenster.
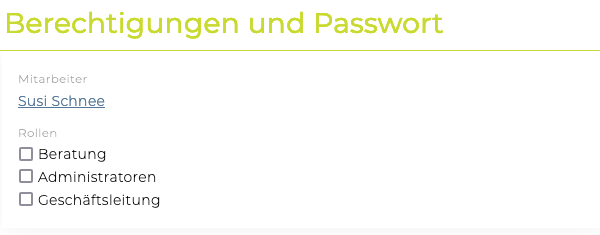

- Rollen: Je nach Setup der TEAMBOX, das gemeinsam mit den Entscheidungsträgern des Unternehmens definiert wurde, können hier auch wesentlich mehr bzw. anders benannte Rollen auf scheinen. Die Berechtigungen dieser Rollen wurden ebenfalls in der Setup-Phase definiert.
Durch Selektion der Checkbox wird das gewünschte Benutzerprofil gewählt. Wird hier keine Rolle zugewiesen, wird automatisch die Rolle mit der geringsten Berechtigungsstufe, nämlich jene der Spalte “alle” unter Berechtigungen, vergeben. - Button “Einmalpasswort erzeugen”: Hier wird das Login-Passwort für den Mitarbeitenden vergeben. Bitte prüfen Sie ggf. auch Ihren Spam-Ordner.
Die Eingaben mit “Speichern” bestätigen.
4-Augen-Prinzip bei Änderungen von Berechtigungen und Rollenzuordnungen
Es kann konfiguriert werden, dass Änderungen von Berechtigungen und Rollenzuordnungen (in den Adressen bei einem Mitarbeitenden) zuerst von jemand anderem bestätigt werden müssen.
Beispiel:
- Ein User ändert bei einem Mitarbeitenden die Berechtigungen bzw. Rollenzuordnungen und klickt auf den Button “Zur Bestätigung”.
- Eine neue Meldung an Mitarbeitende, welche die ensprechende Berechtigung haben (Mitarbeiter > Mitarbeiter in Adressen anzeigen > Mitarbeiter anlegen/bearbeiten) und die Meldung eingestellt ist (unter Meldungseinstellungen, Mitarbeiter > Rollen wurden geändert) wird ausgelöst.
- Der Empfänger der Meldung kann dann auf diese Meldung klicken und gelangt so in die Adressen. Dort gibt es die Möglichkeit, die Änderungen zu bestätigen oder abzulehnen.
- Je nach Wahl wird eine entsprechende Meldung dann an alle User geschickt, welche die Meldung “Mitarbeiter > Rollen wurden geändert” empfangen: “Änderungen an den Rollen für wurden durch bestätigt/abgelehnt.”
Bei Interesse und näheren Infos zu Kosten wenden Sie sich bitte an den Teambox Support.
Kontaktperson zu Mitarbeiter machen
Es kann eine bestehende Kontaktperson zu einem Mitarbeiter umgewandelt werden. Dazu mit einem Klick auf “Neue Person” starten, dort den Nachnamen der Person eingeben und im Drop-down “Mitarbeiter” auswählen. Dann auf “Suchen” klicken. Rechts erscheint eine Liste der Treffer. Hier die gewünschte, bereits bestehende Kontaktperson, mittels Klick auf den blau unterstrichenen Namen, auswählen. Automatisch erscheint die Eingabemaske “Mitarbeiter bearbeiten” und hier kann nun die Erfassung der Mitarbeiterdaten auf gewohnte Art und Weise abgeschlossen werden.