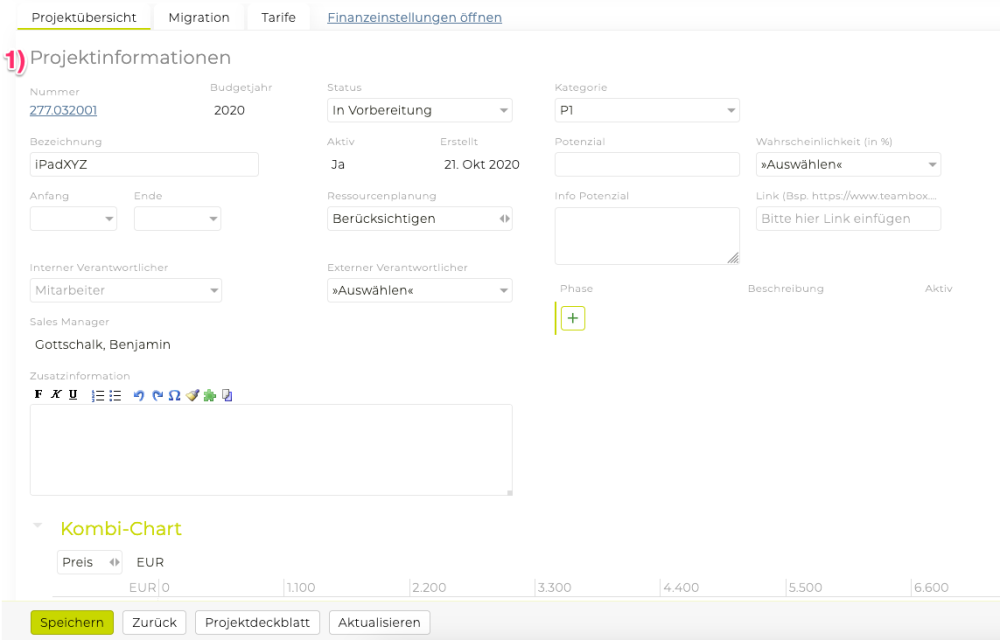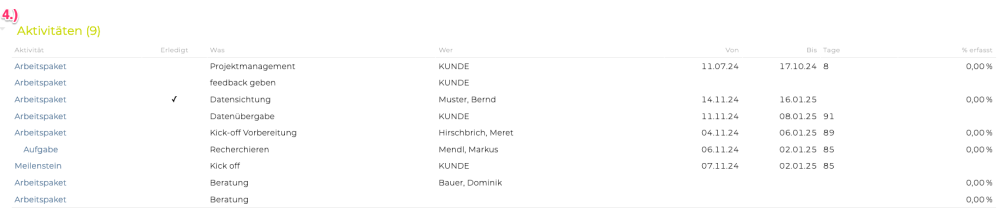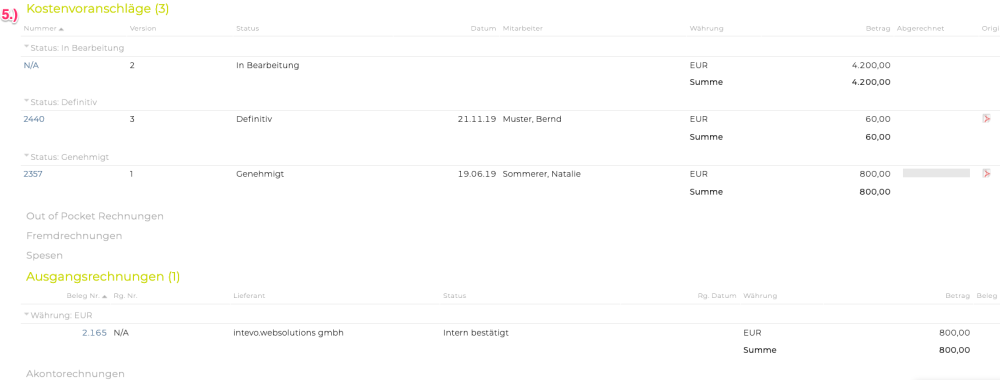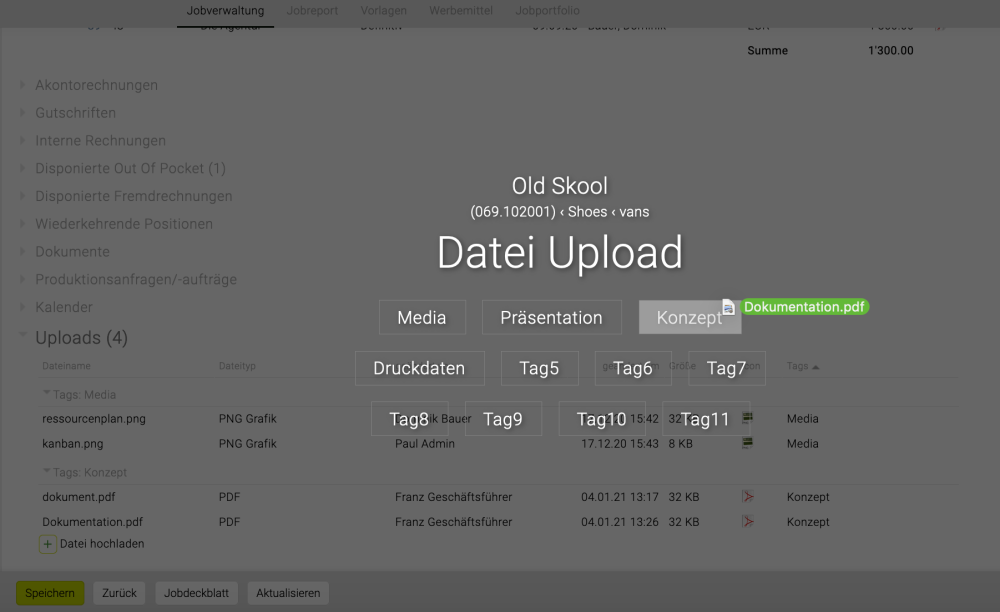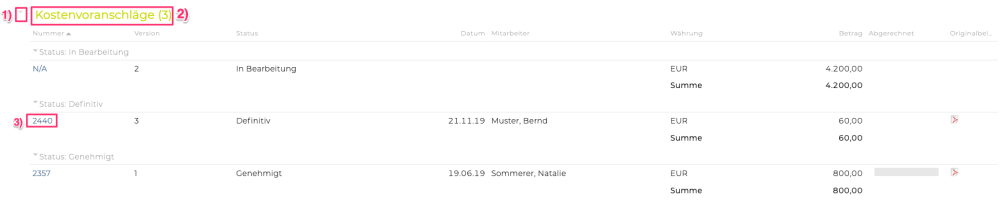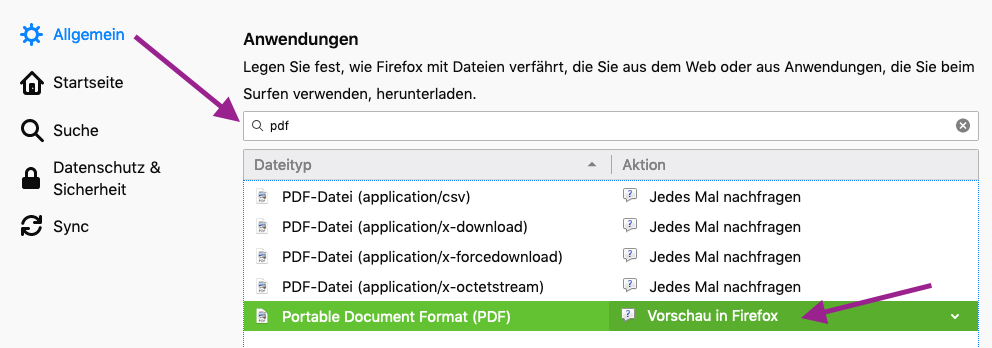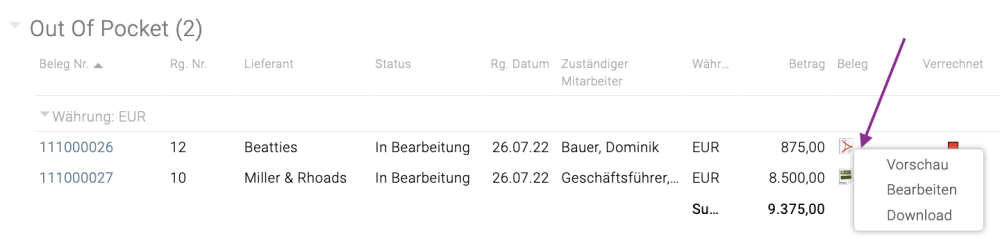Mithilfe der Projektübersicht haben Sie nicht nur immer alle Projekt relevanten Informationen sofort zur Hand, sondern steuern von dort aus auch alle Projekt relevanten Aktivitäten (zB Projekt Controlling und Stellen einer Teilrechnung, etc.).
Wählen Sie dazu wie gewohnt im Projekt-Modul das entsprechende Projekt aus. Direkt unterhalb der Projektinformation finden Sie alle diesem Projekt zugeordneten Daten wie Finanzdokumente, PM Aktivitäten, Dokumente sowie die interne Kontrolle und die Fortschrittskontrolle.
Inhalt
Aufbau der Projektübersicht
Abhängig von Ihren Berechtigungen und den Modulen, die von Ihrer Agentur genutzt werden, erscheinen hier Finanzinformationen, Dokumente, Informationen aus dem Projektmanagement sowie Projektinformation und Projektbeschreibung.
1) Projektdetails
Hier werden alle Projektdaten wie Projektverantwortlicher, Projektstatus, Bezeichnung, Projektbeschreibung etc. hinterlegt.
Tipp: Es können auf Wunsch weitere Verantwortliche für Projekte (z.B. Stellvertreter, Kundenverantwortliche) konfiguriert werden. Bitte kontaktieren Sie den TEAMBOX.Support bei Interesse.
2.1) Kombi-Chart
Mit entsprechender Berechtigung kann zwischen Preis und Kosten gewechselt werden.
2.2) Controlling
Die Controllingübersicht greift auf das Kombi-Chart im Projektportfolio zu und gibt einen raschen Überblick über die “Projektgesundheit”. Es werden hier Informationen aus dem Finanzmodul, der Zeiterfassung sowie dem Projektmanagement gegenübergestellt.
Mittels eines Dropdownmenüs kann mit der entsprechenden Berechtigung zwischen verschiedenen Reports umgeschaltet werden.
Standardmäßig sind die Reports “Projektübersicht Preis” und “Projektübersicht Kosten” verfügbar. Diese zeigen die selben Daten an, die bereits bisher an dieser Stelle angezeigt wurden. Zusätzlich wird am Ende die Spalte “KV Agentur+OOP – Aufwand” angezeigt. Der restliche Inhalt und die Reihenfolge der Spalten sind unverändert, die Spaltentitel entsprechen nun aber den Bezeichnungen des Controllings im Finanzmodul.
3) Zeiteinträge
Hier werden alle Arbeitszeiteinträge aller Mitarbeiter, die für dieses Projekt erfasst wurden, angezeigt. Das bietet auf einen Blick, wie viele Stunden bereits für dieses Projekt gearbeitet wurden.
4) Aktivitäten
Eine vollständige Liste mit allen für dieses Projekt erfassten Arbeitspaketen, Aufgaben und Meilensteinen wird angezeigt. Auch bereits erledigte Aktivitäten werden angeführt.
5) Finanzdokumente
Alle zur Verfügung stehenden Kostenvoranschläge, Eingangsrechnungen wie OOPs und Fremdrechnungen, Agenturrechnungen, Bordereaus, Spesen sowie Akontorechnungen werden aufgelistet.
TIPP: KV-Übersicht Spalte “Abgerechnet”
In der Spalte “Abgerechnet” wird angezeigt wie weit ein Kostenvoranschlag schon abgerechnet ist:
- Es wird kein Balken angezeigt wenn der KV noch nicht den Status ‘genehmigt’ hat
- Ein grauer Balken zeigt, dass der KV genehmigt ist, aber noch keine Position in eine definitive Rechnung übernommen wurde
- Ein teilweise grüner Balken zeigt, dass etwas von einem KV in eine definitive Ausgangsrechnung übernommen wurde
- Ein komplett grüner Balken zeigt, dass der KV den Status abgerechnet hat
6) Dokumente
Die im Dokumentenmanagement erfassten Dokumente werden angezeigt.
7) Produktionsanfragen/-aufträge Hier werden alle im Produktionsmodul erstellten Anfragen und Aufträge aufgelistet.
8) Kalendereinträge
Es werden alle Kalenderereignisse, die dem Projekt zugeordnet sind, aufgelistet.
9) Uploads
Hier können externe Dateien zum Projekt hochgeladen werden. Unterstützt werden alle Dateiformate (zB Word, Excel, PDF, Bilddateien, etc.). Der Upload funktioniert mittels Drag & Drop: Einfach das Projekt öffnen und die gewünschte Datei in das Browserfenster ziehen.
Alle Upload-Dokumente werden hier gesammelt angezeigt und können jederzeit heruntergeladen, geändert oder gelöscht werden.
Weitere Informationen zur Vorschaufunktion bei den Uploads befinden sich am Ende des Artikels.
9.1) Upload Tags – Bei Interesse wenden Sie sich bitte an den TEAMBOX.Support.
- Beim Drag & Drop einer Datei kann diese direkt auf einen der verfügbaren Tags gezogen werden. Somit wird diese Datei dem Tag zugeordnet.
- Wenn die Datei mit dem Plus hochgeladen wurde, dann kann der entsprechende Tag über eine Checkbox ausgewählt werden.
- Auch im Nachhinein kann die Zuordnung des Tags geändert werden, in dem der Upload bearbeitet wird.
- In der Spalte “Tags” wird dann die Datei bei dem jeweiligen Tag angezeigt. Es kann nach dieser Spalte gruppiert bzw. auch sortiert werden und somit eine übersichtliche Ansicht generiert werden.
Navigation
Neben der Tatsache, dass die Projektübersicht einen raschen Überblick über den aktuellen Stand und finanziellen Erfolg des gewählten Projektes ermöglicht, stellt die Projektübersicht auch ein zentrales Steuerelement dar, mit dem vom Überblick in jedes Projekt relevante Detail gewechselt werden kann.
Jeder Teilbereich verfügt über einen Titel. Rechts daneben wird in Klammer, die Zahl der bereits erfassten Dokumente angezeigt. In dem gezeigten Beispiel handelt es sich um das Untermodul “Kostenvoranschläge” in dem bereits 2 Angebote für dieses Projekt erfasst wurden.
1) Aus-/Einklappen
Mittels Klick auf das Pfeilchen links vor Dokumentenbezeichnung werden die Details dazu ein- und ausgeblendet. Auch Bereiche, die bisher noch keine Daten enthalten können so geöffnet werden. Allerdings enthält die erscheinende Liste in diesem Fall keinen Eintrag.
2) Modul öffnen
Mittels Klick auf die Bezeichnung wechselt die TEAMBOX ins entsprechende Modul – im gezeigten Beispiel ins Finanzmodul mit dem Untermenü “Kostenvoranschläge”. So können sofort weitere Daten eingegeben bzw. Dokumente erfasst werden.
3) Direktlink
Mithilfe des Direktlinks, dieser ist an der blauen Schrift und der Unterstreichung zu erkennen, wird das gewünschte Dokument geöffnet und kann sofort eingesehen bzw. bearbeitet werden.
Spalteneinstellungen
Mithilfe der Spalteneinstellungen kann die Darstellung der einzelnen Tabellen an die eigenen Bedürfnisse angepasst werden.
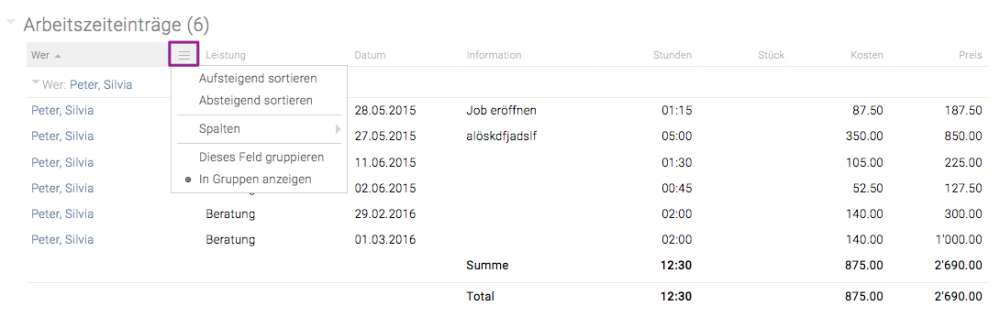
- Spalten können über den Menüpunkt ‘Dieses Feld gruppieren’ bzw. ‘In Gruppen anzeigen’ gruppiert werden. Über den Menüpunkt ‘In Gruppen anzeigen’ kann die Gruppierung wieder aufgehoben werden.
- Über die Menüpunkte ‘Aufsteigend sortieren’ bzw. ‘Absteigend sortieren’ oder mittels Klick auf den Spaltentitel können Spalten entsprechend sortiert werden.
- Welche Spalte für die Sortierung herangezogen wurde, ist an dem kleinen Dreieck rechts neben der entsprechenden Spaltenüberschrift erkennbar.
- Alle Spalten können über den Menüpunkt ‘Spalten’ nach Bedarf ein- und ausgeblendet werden.
Spaltenanordnung anpassen
- Mittels Drag & Drop kann die Anordnung der Spalten den eigenen Bedürfnissen entsprechend angepasst werden.
- Die Reihenfolge der Spalten wird gespeichert und steht auch beim nächsten Aufruf der Projektverwaltung wieder zur Verfügung.
- Diese Einstellung wird pro User gespeichert und nicht für die gesamte Agentur übernommen.
Benutzerdefinierte Projektfelder
Es ist möglich, dass unser Support für Sie benutzerdefinierte Felder im Projekt-Modul hinterlegt (z.b. Textfelder, Checkboxen, Datumsauswahl, …). Diese Felder werden in der Projektübersicht integriert und stehen dann auch als Spalte und Filter im Projektreport zur Verfügung. Zudem können diese Felder auch in Produktionsformularen/PDFs ausgegeben werden. Diese Felder werden auch im Controlling angezeigt und es kann dort danach gefiltert und als neue Spalte angezeigt werden.
Vorschaufunktion
Folgende Dateiarten werden in der Vorschau unterstützt: PDF, JPEG, PNG, GIF, TXT, CSV
Hinweis: Sollte im Vorschaufenster nichts angezeigt werden, dann stellen Sie sicher, dass in Ihren Browser-Einstellungen “Vorschau” aktiviert ist. Bei Firefox z.B. können Sie unter “Allgemein” und bei “Anwendungen” nach ‘PDF’ suchen und die Vorschau einstellen.
Vorschau bei Uploads
Mit Klick auf die gesamte Zeile öffnet sich ein Vorschaufenster.
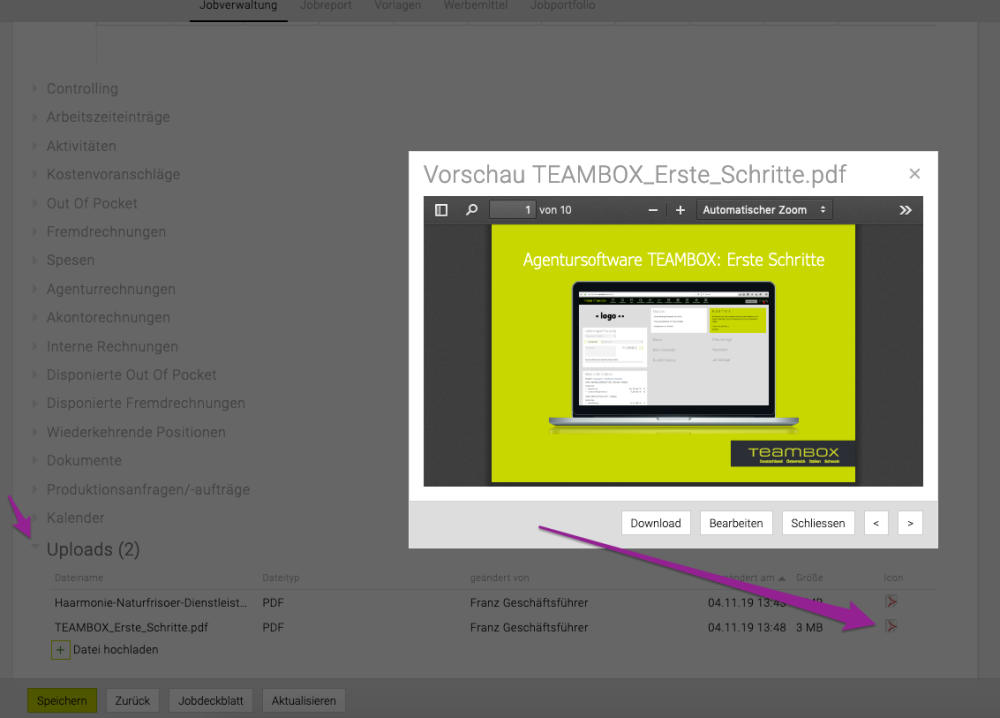
Vorschau für Finanzdokumente
Die Vorschau steht auch in der Projektübersicht für Kostenvoranschläge, Ausgangsrechnungen und Eingangsrechnungen zur Verfügung.
Mit einem Klick auf das Icon in der jeweiligen Belegspalte kann die Vorschau des PDFs angezeigt werden. Mit Bearbeiten wird der KV oder die Rechnung im Finanzmodul geladen.
Mit Download kann die Datei heruntergeladen werden.