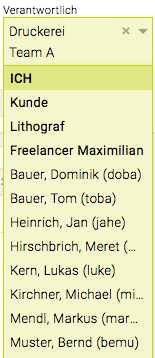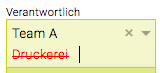Der Basisfilter beinhaltet die wichtigsten Filterkriterien zur raschen Erstellung Ihrer Aktivitätenliste. Alle Filterfenster, für die Sie eine Einschränkung vorgenommen haben, werden mit einem grünen Rahmen hervorgehoben.
Jobauswahl
Eine detaillierte Beschreibung der Jobauswahl finden Sie im Kapitel Jobauswahl
Aktivitätsstatus
Wie oben beschrieben werden Aufgaben, Arbeitspakete sowie Meilensteine unter dem Begriff Aktivitäten zusammengefasst. Im Filter „Aktivitätsstatus“ definieren Sie, welche Aktivitäten angezeigt werden sollen.
Grundeinstellungen: Offene Aktivitäten
Standardmässig ist der Filter so eingestellt, dass alle offenen Arbeitspakete, Aufgaben und Meilensteine angezeigt werden. Selbstverständlich können Sie diese Vorauswahl jederzeit anpassen. Mit den Tastaturpfeilen und „Enter“ oder mittels Mausklick bestätigen Sie die neue Auswahl. Um zur Grundeinstellung zurückzukehren klicken Sie auf das kleine “x” rechts neben der gewählten Option.

Phase
Wenn beim erstellen eines Jobs Phasen hinterlegt wurden so können diese in dem Drop-Down Menü “Phase” ausgewählt werden.
Aktivitätsstatus
Alle
Zeigt alle erledigten und unerledigten Arbeitspakete, Aufgaben und Meilensteine
Offen
Nur unerledigte Aktivitäten werden aufgelistet (Grundeinstellung)
Erledigte
Zeigt nur erledigten Aktivitäten an
Meilenstein – alle
Ausgabe aller Arbeitspakete, die als Meilenstein gekennzeichnet wurden (offene und erledigte) inklusive der zugeordneten Aufgaben
Meilenstein – offen
Zeigt alle noch nicht erledigten Meilensteine inklusive der dazugehörigen offenen Aufgaben an
Meilenstein – erledigt
Ausgabe der erledigten Meilensteine samt zugeordneter Aufgaben
Tipp: Wollen Sie Aufgaben nicht ausgeben, können Sie dies im erweiterten Filter definieren.
Verantwortlich
Für jedes Arbeitspaket, jeden Meilenstein und jede Aufgabe sollte ein Verantwortlicher definiert werden. Daher ist auch eine Filterung nach „Verantwortlich“ möglich. Zur Auswahl stehen hier alle aktiven Mitarbeiter, sowie am Beginn der Liste „KUNDE“ (Aktivitäten, die dem Kunden zugewiesen wurden) und „ICH“ (Aktivitäten, für die Sie zuständig sind).
Darüber hinaus können in der Administration noch weitere Stakeholder angelegt werden, denen Aktivitäten im Projektmanagement zugewiesen werden sollen (z.B. Lieferanten).
Damit können Sie Ihre Projekte noch genauer und realistischer planen (Details dazu finden Sie im Kapitel “Admin”).
Selektion und Deselektion der Verantwortlichen
„Und-“ bzw. „Oder-Verknüpfung“ bei Filtern
Beachten Sie bei der Selektion mehrerer Mitarbeiter im Filter „Verantwortlich“, dass es sich dabei um eine „Oder-Verknüpfung“ handelt. Ausgewertet werden alle Aktivitäten, für die z.B. die Mitarbeiter Muster oder Novotny oder Heinrich verantwortlich sind.
Zwischen den verschiedenen Filtern wirkt hingegen eine „Und-Verknüpfung“: Alle Kriterien müssen auf eine Aktivität zutreffen, damit diese angezeigt wird (z.B. alle Aktivitäten des Jobs „Blog“, die „Offen“ sind und für die „Bernd Muster“ verantwortlich ist).
Textsuche
Als weitere Filtermöglichkeit steht Ihnen die Textsuche zur Verfügung. Es wird innerhalb des Arbeitspaket-Titels (1), der dazugehörigen Beschreibung (2), sowie innerhalb der Aufgabenbezeichnung (3) nach dem Wort bzw. Wortteil gesucht.
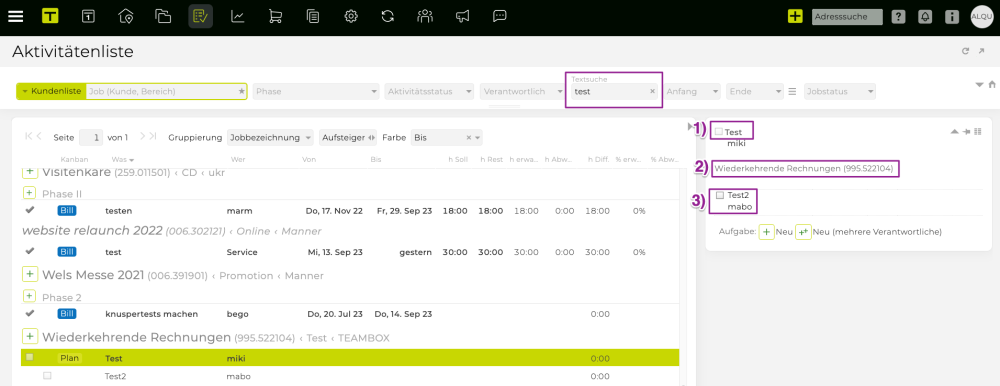
Die Gross- und Kleinschreibung sind bei der Suche nicht zu beachten.
Zurücksetzen des Filters bzw. aktuelle Einstellungen als meine Standardeinstellungen Speichern
![]()
Um die getätigten Filtereinstellungen zurückzusetzen und zu den Grundeinstellungen zu gelangen, klicken Sie (normaler Linksklick) auf das Häuschen Symbol rechts oben.
Mit Rechtsklick können die aktuell eingestellten Filtereinstellungen als Standard gespeichert werden:
1. Filter auf meine Standardeinstellungen zurücksetzen:
Entspricht dem normalen Klick und setzt den Filter auf die User-Standardeinstellungen zurück
2. Aktuelle Einstellungen als meine Standardeinstellungen speichern:
Speichert die aktuell eingestellten Filtereinstellungen als User-Standardeinstellung
3. TEAMBOX Standardeinstellungen wiederherstellen:
Löscht diese angepassten User-Standardeinstellungen und überschreibt sie mit den TEAMBOX-Standardeinstellungen.
Erweiterter Filter
Zum erweiterten Filter gelangen Sie über das Symbol mit dem Pfeil rechts vom . Um vom erweiterten Filter zum Basisfilter zurück zu wechseln, klicken Sie erneut auf das Symbol. Details zu den erweiterten Filteroptionen finden Sie unter Erweiterter Filter.
Einzelne Spalten nicht anzeigen
Um die Zahl der angezeigten Spalten zu reduzieren, bietet das Projektmanagement zwei Möglichkeiten abhängig davon ob Sie die Spalten lediglich nicht anzeigen wollen oder generell nicht benötigen/befüllen.
Beim Startdatum für Aktivitäten und der Uhrzeit handelt es sich um optionale Eingaben, die in der Administration deaktiviert werden können.
Alle Spalten können grundsätzlich nach Bedarf ein- und ausgeblendet werden. Klicken Sie dazu auf das kleine Kästchen rechts neben dem Spaltentitel. Es erscheint anschliessend ein Drop-Down. Klicken Sie auf “Spalten” um die gewünschten Spalten ein- bzw. auszublenden. Im Beispiel wurde die Spalte “Wer” bereits ausgeblendet. Dies ist daran zu erkennen, dass vor dem “Wer” kein Symbol angezeigt wird.
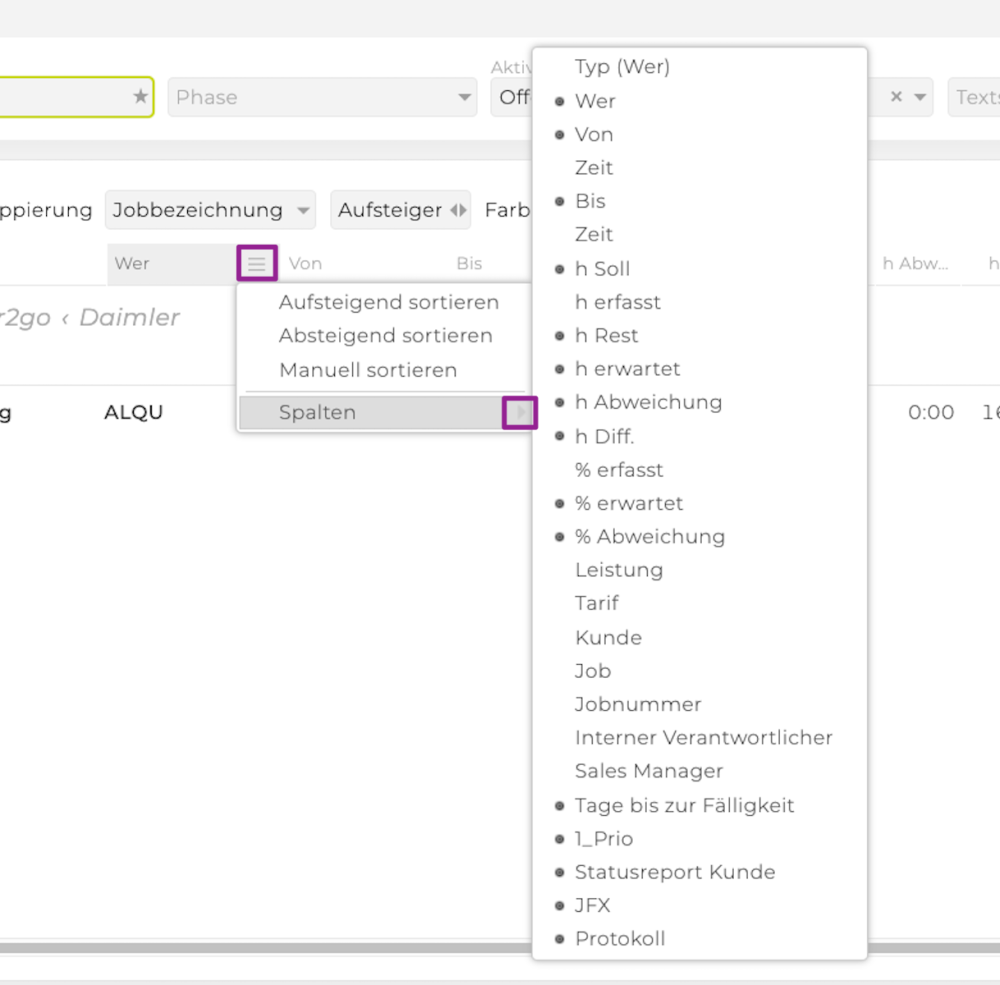
Spaltenanordnung anpassen
Sie haben auch die Möglichkeit die Anordnung der Spalten Ihren Bedürfnissen entsprechend anzupassen. Klicken Sie dazu auf den Titel der Spalte, die Sie verschieben möchten und ziehen Sie diese auf die Spalte neben der diese angeordnet sein soll.
Ändern Sie die Anordnung so wird diese Änderung gespeichert und steht auch beim nächsten Aufrufen wieder zur Verfügung. Änderungen werden allerdings nur pro User und nicht für die gesamte Agentur übernommen.
Spaltenbreite anpassen
Die Spaltenbreite aller Spalten kann bei Bedarf angepasst werden. Klicken Sie dazu rechts auf die Trennlinie neben dem Spaltentitel. Es werden dadurch zwei vertikale Linien mit Pfeilen nach links und nach rechts angezeigt. Damit können Sie die Spaltenbreite durch Ziehen nach rechts vergrössern und nach links verkleinern.