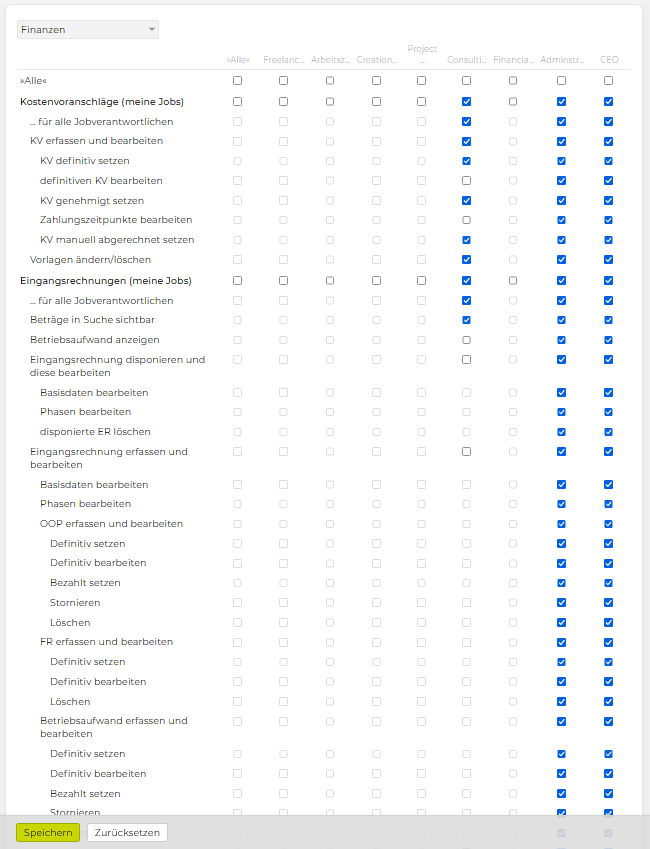
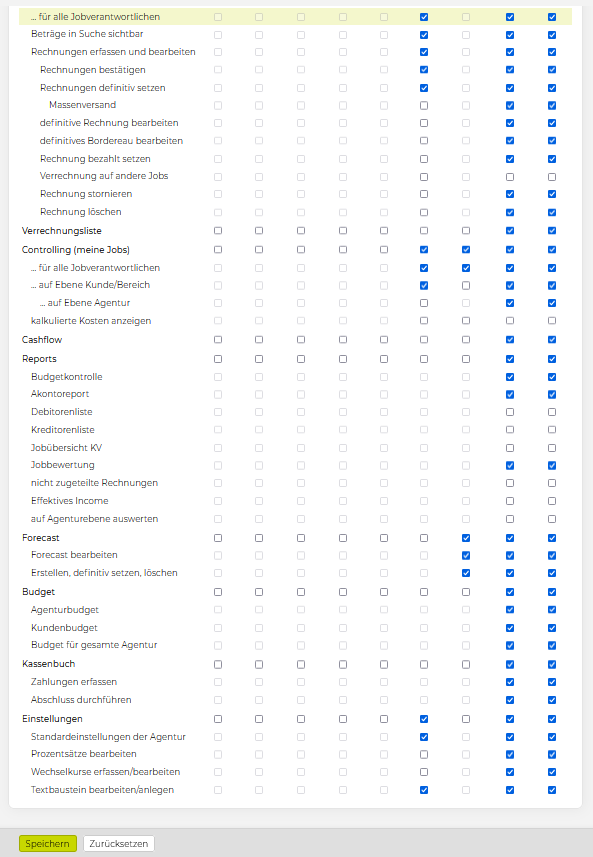
Im Finanzmodul sind folgende Berechtigungen vorhanden:
- Kostenvoranschläge (meine Jobs): Aktiviert den Punkt “Kostenvoranschlag” im Finanzmodul – über diesen können Kostenvoranschläge erstellt und gespeichert werden.
- für Jobs, bei denen ich ein weiterer Verantwortlicher bin
- für alle Jobverantwortlichen
- KV erfassen und bearbeiten: KV’s können erfasst und wie folgt bearbeitet werden.
- KVs bestätigen: Aktiviert den Button “Bestätigen” bei Ansicht eines KVs.
- KV definitiv setzen: Aktiviert den Button “Definitiv” bei der Ansicht eines KVs – dieser setzt den Status des KVs auf definitiv und erzeugt ein PDF das gedruckt und an den Kunden versandt werden kann.
- definitiven KV bearbeiten: Aktiviert den Punkt “Bearbeiten” bei der Ansicht eines definitiven KVs – da es durch nachträgliches Abändern definitiver KVs (diese sind in der Regel bereits beim Kunden) zu Inkonsistenzen kommen kann, empfiehlt es sich diese Berechtigung beispielsweise den Administratoren vorzubehalten. Für das Erstellen neuer KVs mit kleinen Änderungen steht in der TEAMBOX die Funktion “neuer Kostenvoranschlag – von Version” zur Verfügung!
- KV genehmigt setzen: Aktiviert den Punkt “Genehmigt” bei der Ansicht eines definitiven KVs – damit können KVs die vom Kunden genehmigt wurden in der TEAMBOX auf diesen Status gesetzt werden. Aus genehmigten KVs können Positionen beim Erstellen von Agenturrechnungen direkt übernommen werden.
- Zahlungszeitpunkte bearbeiten: Zahlungszeitpunkte im KV können bearbeitet werden.
Hinweis: Hat ein Mitarbeitender zwar die Berechtigung “Zahlungszeitpunkte bearbeiten”, jedoch nicht die Berechtigung “definitiven KV bearbeiten” so kann dieser nun dennoch die Zahlungszeitpunkte bei definitiven KVs bearbeiten. Dies geschieht über einen “Bearbeiten” Button, mit dem nur der Teil mit den Zahlungszeitpunkten bearbeitbar ist. Der Rest des KVs (Positionen, Textfelder, Name, Datum, Empfänger, etc) kann jedoch nicht bearbeitet werden.
- Vorlagen umbenennen/löschen: Aktiviert “Vorlagen organisieren”, hier können Vorlagen umbenannt und auch gelöscht werden.
- für Jobs, bei denen ich ein weiterer Verantwortlicher bin
- Eingangsrechnungen (meine Jobs): Regelt den Zugriff auf den Punkt “Eingangsrechnung” im Finanzmodul – über diesen können Eingangsrechnungen erstellt, gespeichert und gegebenenfalls zur Bestätigung durch Vorgesetzte vorgelegt werden.
- für Jobs, bei denen ich ein weiterer Verantwortlicher bin
- für alle Jobverantwortlichen
- Beträge in Suche sichtbar: Zeigt Beträge in der KV-Liste and
- Betriebsaufwand anzeigen: Zeitgt den Betriebsaufwand an
- anderer Mitarbeiter
- für Jobs, bei denen ich ein weiterer Verantwortlicher bin
- Eingangsrechung erfassen und bearbeiten_: Regelt den Zugriff auf den Punkt Eingangsrechnungen
- Basisdaten bearbeiten: Die Basisdaten einer Eingangsrechnung können bearbeitet werden.
- Phasen bearbeiten: Ist nu diese Berechtigung gesetzt, dann können nur die Phasen einer Eingangsrechnung bearbeitet werden.
- OOP erfassen und bearbeiten: Erlaubt das erfassen und bearbeiten von Out-of-Pocket Rechnungen
- Bestätigen: Aktiviert den Button “Bestätigen” bei Ansicht einer Eingangsrechnung.
- Definitiv setzen: Aktiviert den Button “Definitiv”. Dieser setzt den Status einer OOP auf definitiv und erzeugt ein PDF das gedruckt und an den Kunden versandt werden kann.
- Definitiv bearbeiten: Aktiviert den Button “Bearbeiten” bei der Ansicht einer angelegten Out Of Pocket-Rechnung – da es durch nachträgliches Abändern von Eingangsrechnungen zu Inkonsistenzen kommen kann, empfiehlt es sich diese Berechtigung beispielsweise den Administratoren vorzubehalten.
- Bezahlt setzen: Aktiviert den Button “Bezahlt” bei der Ansicht einer angelegten Out Of Pocket-Rechnung.
- Stornieren: Aktiviert den Button “Storno” bei der Ansicht einer angelegten Out Of Pocket-Rechnung.
- Löschen: Aktiviert den Button “Löschen” bei der Ansicht einer angelegten Out Of Pocket-Rechnung.
- FR erfassen und bearbeiten: Erlaubt das erfassen und bearbeiten von Fremdrechnungen
- Bestätigen: Aktiviert den Button “Bestätigen” bei Ansicht einer Fremdrechnung.
- Definitiv setzen: Aktiviert den Button “Definitiv”. Dieser setzt den Status einer Fremdrechnung auf definitiv und erzeugt ein PDF das gedruckt und an den Kunden versandt werden kann.
- Definitiv bearbeiten: Aktiviert den Button “Bearbeiten” bei der Ansicht einer angelegten Fremdrechnung – da es durch nachträgliches Abändern von Eingangsrechnungen zu Inkonsistenzen kommen kann, empfiehlt es sich diese Berechtigung beispielsweise den Administratoren vorzubehalten.
- Löschen: Aktiviert den Button “Löschen” bei der Ansicht einer angelegten Fremdrechnung.
- Betriebsaufwand erfassen und bearbeiten: Erlaubt das erfassen und bearbeiten von Betriebsaufwand
- Bestätigen: Aktiviert den Button “Bestätigen” bei Ansicht vom Betriebsaufwand.
- Definitiv setzen: Aktiviert den Button “Definitiv”. Dieser setzt den Status eines Betriebsaufwand auf definitiv und erzeugt ein PDF das gedruckt und an den Kunden versandt werden kann.
- Definitiv bearbeiten: Aktiviert den Button “Bearbeiten” bei der Ansicht eines angelegten Betriebsaufwand – da es durch nachträgliches Abändern von Eingangsrechnungen zu Inkonsistenzen kommen kann, empfiehlt es sich diese Berechtigung beispielsweise den Administratoren vorzubehalten.
- Löschen: Aktiviert den Button “Löschen” bei der Ansicht eines angelegten Betriebsaufwand.
- Rechnung aus FiBu-Export ausnehmen: Die Rechnung wird beim exportieren nicht berücksichtigt.
- Rechnung manuell verrechnen: Aktiviert den Button “Manuell verrechnen” bei der Ansicht einer angelegten Fremd- oder Out Of Pocket-Rechnung.
- Rechnungen aller Mitarbeiter: Eingangsrechnungen aller Mitarbeiter werden angezeigt.
- Überweisungsexport: Ermöglicht den Überweisungsexport.
- Ausgangsrechnungen (meine Jobs): Regelt den Zugriff auf den Punkt “Ausgangsrechnung” im Finanzmodul – über diesen können Ausgangsrechnungen erstellt, gespeichert und gegebenenfalls zur Bestätigung durch Vorgesetzte vorgelegt werden.
- für Jobs, bei denen ich ein weiterer Veranwortlicher bin:
- für alle Jobverantwortlichen:
- Beträge in Suche sichtbar: Zeigt die Beträge in der Ausgansgrechnungsliste nach der Suche an
- Rechnung erfassen und bearbeiten: Regelt den Zugriff auf die folgenden Punkte
- Rechnungen bestätigen: Aktiviert den Button “Bestätigt” bei der Ansicht einer zur Bestätigung vorgelegten Agentur- oder Akontorechnung – über diesen Punkt können z.B. GeschäftsleiterInnen die Rechnung zum Versand an den Kunden freigeben.
- Rechnungen definitiv setzen: Aktiviert den Button “Definitiv” bei der Ansicht einer definitiven Agentur- oder Akontorechnung – dieser setzt den Status Rechnung auf definitiv und erzeugt ein Pdf das gedruckt und an den Kunden versandt werden kann.
- Massenversand: Aktiviert den Tab ‘Massenversand’.
- definitive Rechnung bearbeiten: Aktiviert den Button “Bearbeiten” bei der Ansicht einer definitiven Agentur- oder Akontorechnung – da es durch nachträgliches Abändern definitiver Ausgangsrechnungen (diese sind in der Regel bereits beim Kunden) zu Inkonsistenzen kommen kann, empfielt es sich diese Berechtigung beispielsweise den Administratoren vorzubehalten.
- definitives Bordereau bearbeiten: Aktiviert den Button “Bearbeiten” bei der Ansicht eines angelegten Bordereaus – da es durch nachträgliches Abändern von Bordereau zu Inkonsistenzen kommen kann, empfiehlt es sich diese Berechtigung beispielsweise den Administratoren vorzubehalten..
- Rechnung bezahlt setzen: Aktiviert den Button “Bezahlt”.
- Verrechnung auf andere Jobs: Wenn diese Berechtigung gesetzt wird, werden alle auf den Kunden erfassten OOP-Rechnungen angezeigt und können übernommen werden.
- Rechnung stornieren: Aktiviert den Button “Storno”.
- Rechnung löschen: Aktiviert den Button “Löschen”.
- Steuerregion ändern: Erlaubt es die Steuerregion zu ändern.
- für Jobs, bei denen ich ein weiterer Veranwortlicher bin:
- Verrechnungsliste: Aktiviert die Verrechnungsliste.
- Übersicht: Aktiviert die Übersicht
- Controlling (meine Jobs): Mit dieser Berechtigung kann beispielsweise festgelegt werden, dass Jobverantwortliche im Finanzstatus nur Auswertungen für Ihre eigenen Jobs durchführen können.
- _ … für alle Jobverantwortlichen_: Benutzerrollen, die diese Berechtigung haben, können im Finanzstatus alle Jobs auswerten – egal wer Jobverantwortliche/r ist.
- auf Ebene Kunde/Bereich: Wenn keine Berechtigung gesetzt ist kommt bei Auswertung auf Ebene Agentur – Bereich die Meldung: “Bitte einen Job auswählen.”
- auf Ebene Agentur: Wenn keine Berechtigung gesetzt ist kommt bei Auswertung auf Ebene Agentur die Meldung: “Bitte einen Kunden/Bereich oder Job auswählen.”
- kalkulierte Kosten anzeigen: Zeigt die kalkulierten Kosten an.
- für alle Teams: Wird für alle Teams angezeigt.
- Reports: Aktiviert den Menüpunkt “Reports” im Finanzmodul – über diesen kann aus den jeweils verfügbaren Reports ausgewählt und diese ausgeführt werden.
- Budgetkontrolle: Aktiviert den Report “Budgetkontrolle” – dieser stellt in einem Überblick Budget, KV und Agenturrechnungen nach Kunden oder Kostenbasis gruppiert gegenüber.
- Akontoreport: Aktiviert den “Akontoreport” – dieser bietet einen Überblick über die erfolgten Akontozahlungen und die davon bereits abgerechneten Beträge.
- Debitorenliste: Aktiviert den Report “Debitorenliste” – dieser bietet auf Monats- und Jahresbasis einen Überblick über die versendeten Agenturrechnungen.
- Kreditorenliste: Aktiviert den Report “Kreditorenliste”.
- Jobübersicht KV: Aktiviert den Report “Jobübersicht KV” – dieser gibt einen Überblick über den Status erstellter Kostenvoranschläge.
- Jobbewertung: Aktiviert den Report “Jobbewertung” – dieser stellt Aufwand (intern und extern), KVs und Agenturrechnungen inkl. der Abweichungen gegenüber und dient dem Jahresabschluss (Bewertung ‚Herstellerkosten’ – dh. ohne Gewinnmarge).
- nicht zugeteilte Rechnungen: Aktiviert den Report “nicht zugeteilte Rechnungen” – dieser Report liefert alle OOP-Rechnungen die noch keinem Job zugeordnet sind. (Sehr wichtig bei Vorerfassung, damit keine Rechnungen ‚vergessen’ werden!)
- Effektives Income: Aktiviert den Report “Effektives Income” – berücksichtigt alle Rechnungen
- auf Agenturebene auswerten: Aktiviert die Möglichkeit Reports auf Agenturebene (also ohne Auswahl eines Kunden/Bereich/Jobs) durchzuführen
- Forecast: Aktiviert den Menüpunkt “Forecast” im Finanzmodul
- Forecast bearbeiten: Ein Forecast kann bearbeitet werden.
- Forecast aller Teams: Forecast aller Teams wird angezeigt.
- Erstellen, definitiv setzen, löschen: In der Button-Leiste werden ‘Neuer Forecast’, ‘Definitiv’ und ‘Löschen’ aktiviert.
- Bestätigung zurücksetzen: Erlaubt es die Bestätigung eines Forecasts zurückzusetzen.
- Budget: Aktiviert den Punkt “Budget” im Finanzmodul.
- Agenturbudget: Dies kann im Drop-Down Feld ausgewählt werden.
- Kundenbudget: Dies kann im Drop-Down Feld ausgewählt werden.
- Budget für gesamte Agentur: Das Budget für die gesamte Agentur wird angezeigt.
- Kassenbuch: Aktiviert den Punkt “Kassenbuch” im Finanzmodul.
- Zahlungen erfassen: Erlaubt es Zahlungen im Kassenbuch zu erfassen.
- Abschluss durchführen: Erlaubt es einen Kassenbuch-Abschluss durchzuführen.
- Einstellungen: Aktiviert den Menüpunkt “Einstellungen” im Finanzmodul – über diesen können für jeden Job/Bereich/Kunden, sowie für die ganze Agentur, die allgemeinen Einstellungen des Finanzmoduls vorgenommen werden.
- Standardeinstellungen der Agentur: Aktiviert in den Einstellungen den Tab “Tarife” über den wiederum für jeden Job/Bereich/Kunden, sowie für die ganze Agentur, die Tarife für alle Kostenarten und andererseits die Prozentsätze für die jeweils honorar- bzw. aufschlagsberechtigten Kostenarten definiert werden können.
- Prozentsätze bearbeiten: Aktiviert in den Einstellungen den Tab “Prozentsätze” über den wiederum für jeden Job/Bereich/Kunden, sowie für die ganze Agentur, die Prozentsätze für die jeweils honorar- bzw. aufschlagsberechtigten Kostenarten definiert werden können.
- Wechselkurse erfassen/bearbeiten: Aktiviert bei den Wechselkursen die Möglichkeiten neue zu erfassen bzw. bestehende Wechselkurse zu bearbeiten.
- Textbausteine bearbeiten/anlegen: Aktiviert bei den Textbausteinen die Möglichkeiten neue anzulegen bzw. bestehende Bausteine zu bearbeiten.
- FiBu Schnittstelle: Aktiviert den Punkt “FiBu” im Finanzmenü und damit den Zugriff auf die Finanzbuchhaltungsschnittstelle
- FiBu Einstellungen: Aktiviert den Tab “Einstellungen” im FiBu-Bereich, über diesen kann der FiBu-Export administriert werden.
- Exportierte Rechnungen wieder freigeben: Es kann mit einem Klick auf eine exportierte Rechnung (grünes Kästchen) die Rechnung wieder für den Export freigegeben werden.
- Rechnungen kontieren: Diese Berechtigung erlaubt es FiBu-Konten zu bearbeiten.
In der Auswahlleiste ganz unten können die Eingaben mit folgenden Buttons gesteuert werden:
- ‘Speichern’: Speichert die getätigten Änderungen im System ab. Vorsicht: Wird das Modul gewechselt, zu den Einstellungen gewechselt oder das Fenster geschlossen, so gehen alle nicht gespeicherten Änderungen verloren!
- ‘Zurücksetzen’: Setzt die Einstellungen auf den letzten abgespeicherten Stand zurück.
Wichtig: Die gespeicherten Änderungen werden erst beim nächsten Einloggen in die TEAMBOX aktiv. Um die Änderungen sofort wirksam zu machen, sollte in Ihrer TEAMBOX auf das “Zahnrad-Symbol” gedrückt und in der Liste “Reset” ausgewählt werden.

