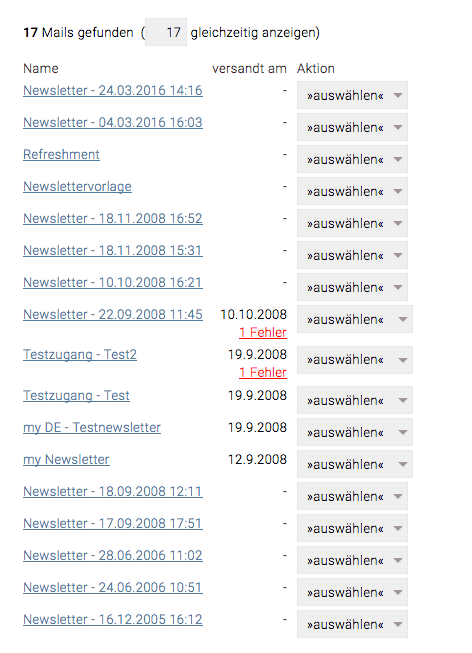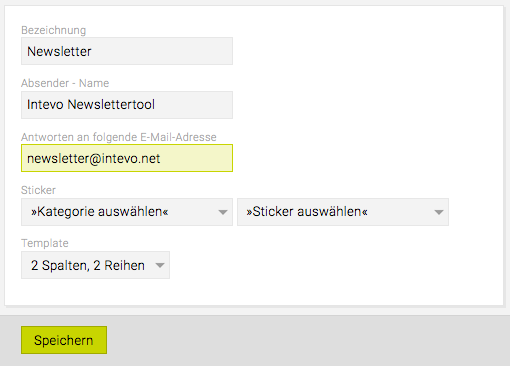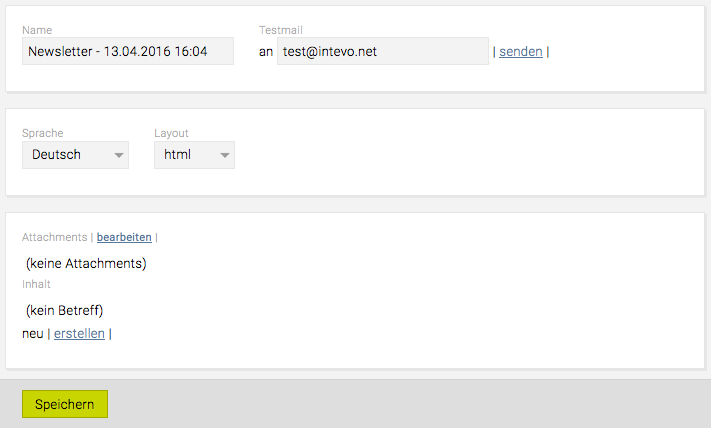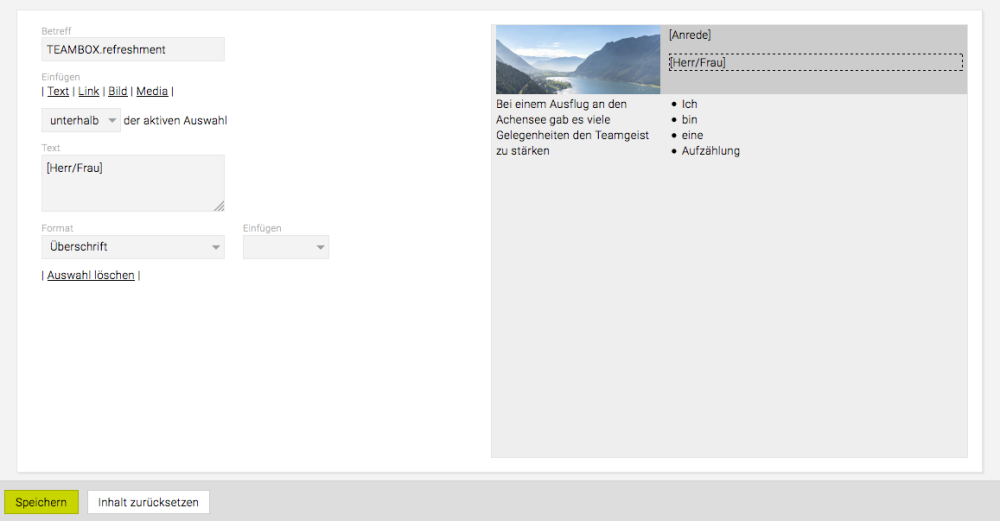Der Newsletter ist ein kostenpflichtiges Zusatzmodul.
Mit dem Modul “Newsletter” ist es möglich HTML-Newsletter an ausgewählte Adressen, die in der TEAMBOX gespeichert sind, zu versenden.
Übersicht
Wird im das Modul “Newsletter” ausgewählt, erscheint eine Übersicht, in der alle bereits erstellten Newsletter aufgelistet sind.
Neben jedem Mail gibt es eine Auswahl-Box, bei der das Mail kopiert, gelöscht bzw. versandt werden kann. Ausserdem werden Datum und Uhrzeit des Versandes angezeigt. Falls bei einem Sendevorgang E- Mails nicht zugestellt werden können, erscheint neben dem Titel die Anzahl der Fehler. Eine häufige Ursache für diese Fehlermeldungen sind inkorrekte E-Mailadressen oder Kontakte bei denen keine Mailadresse hinterlegt wurde.
Um Fehlsendungen besser analysieren zu können, werden in der Auswahl-Box neben dem Titel statt ‘versenden’ die Optionen ‘Statistik’ und ‘zurücksetzen’ angeboten. Statistik liefert eine Übersicht, über mögliche Fehler und welche Newsletter versandt bzw. bereits gelesen wurden. Um die Statistik zu löschen und einen neuen Sendevorgang starten zu können, muss in der Box die Option ‘zurücksetzen’ ausgewählt werden.
Newsletter bearbeiten
Um in der Übersicht ein bestehendes Mail zu bearbeiten, genügt ein Klick auf den jeweiligen Titel. Neue E-Mails können mit der Funktion ‘new mail’ erstellt werden.
Um einen bereits vorhandenen Newsletter zu bearbeiten, klicken Sie auf das gewünschte Mail. Mit einem weiteren Klick auf ‘edit’ im Bereich Inhalt, gelangen Sie ins Bearbeitungsfenster. Rechts befindet sich Ihr derzeitiger Newsletter, links finden Sie ein leeres Textfeld. Mit Klick auf die zu ändernde Textpassage erscheint im linken Textfeld der gewünschte Inhalt. Mit dem Befehl ‘Speichern’ werden Ihre Änderungen übernommen.
Newsletter Einstellungen
1) Klicken Sie im Newsletter-Modul auf “Einstellungen”.
2) Legen Sie unter “Absender-Name” fest, welcher Name im Mail-Programm des Users als Absender erscheinen soll.
3) Legen Sie unter “Absender – email” die Antwortadresse fest, also an wen die E-Mail geschickt werden soll, wenn der Empfänger auf “Antworten” klickt oder an wen die Abwesenheitsmeldung geschickt wird, wenn der Empfänger z.B. gerade in den Ferien ist. Die Absenderadresse ist unabhängig davon immer newsletter@beispielagentur.com
4) Unter “Sticker” stellen Sie ein, an welchen Empfänger der Newsletter verschickt werden soll. Alle Personen, bei denen der eingestellte Sticker gesetzt ist, erhalten den Newsletter. Beachten Sie bitte, dass Sticker, die auf Firmen statt auf Personen gesetzt sind, nicht berücksichtigt werden!
5) Klicken Sie anschliessend auf ‘Speichern’ um zur Übersicht zurückzukehren
Neuen Newsletter anlegen
Mit ‘Neues Mailing’ legen sie einen neuen Newsletter an, es erscheint folgendes Eingabefeld:
Wie im Bild oben gezeigt, können Sie bei jedem Newsletter verschiedene Einstellungen angeben:
- Name
- ein Testmail zur Kontrolle senden (E-Mail-Adresse änderbar durch Überschreiben), mit Klick auf ‘senden’
- Sprache: wählen Sie mittels Drop-Down Menü die gewünschte Sprache aus
- Layout: hier können Sie zwischen „html“ und „nur Text“ wählen.
- Wichtig: Das “html”-Layout überschreibt das “nur Text”-Layout.
- Es empfiehlt sich, zuerst den ‚html’ Teil zu bearbeiten, dann den Text im ‚Text’ Modus zu bearbeiten.
- Sollten Sie noch einmal Änderungen im ‚html’ Modus machen, wird der Text wieder neu erstellt und die Änderungen hinfällig.
- Der letzte Schritt sollte also immer das Bearbeiten im ‚Text’ Modus sein.
- Attachments/Anhänge: klicken Sie auf ‘edit’ und fügen Sie Anhänge hinzu oder löschen Sie welche (‘x’ anklicken)
Inhalt (Text)
Grundsätzlich werden bei der Erstellung des Inhaltes für ein Mail die gleichen Optionen wie bei der Manualerstellung zur Verfügung gestellt (siehe Manual).
Auch hier können Texte, Links und Bilder in gewünschter Reihenfolge eingefügt werden.
Rechts wird der Inhalt angezeigt. Im Anschluss ein Beispiellayout.
Der Inhalt besteht in diesem Fall aus vier Bereichen (2 Zeilen, 2 Spalten), wobei der aktive Bereich dunkelgrau gekennzeichnet ist. Um zwischen den Bereichen zu wechseln, genügt es in den bevorzugten Bereich zu klicken. Wie der Inhalt aufgeteilt ist, hängt vom Template das dem Newsletter zugeordnet ist, ab.
Die Funktion ‘Inhalt zurücksetzen’ löscht Änderungen, die seit der letzten Speicherung gemachten wurden (in allen vier Bereichen). Über die Funktion ‘Speichern’ wird der Inhalt gesichert und man kehrt in die Voransicht des Mails zurück.
Um wieder zur Übersicht zurück zu gelangen, kann entweder durch den Link Speichern (links unten) oder falls die Änderungen nicht übernommen werden sollen über den Link ‘view mails’ die Bearbeitungs-Ansicht verlassen werden.
Newsletter versenden
1) Klicken Sie rechts neben dem Newsletter (Spalte “Aktion”), den Sie versenden wollen auf “Senden”.
2) Kontrollieren Sie nochmals die Liste der Empfänger. Wenn die Daten in Ordnung sind, klicken Sie nochmals auf den Button “Senden” rechts unten. Wenn die Daten noch angepasst werden müssen, klicken Sie stattdessen auf “Zurück” und führen Sie die Änderungen im Adressmodul durch (z.B. Sticker hinzufügen oder entfernen, E-Mail-Adressen korrigieren) – klicken Sie danach in der Newsletter-Übersicht erneut auf “Senden”.
3) Nach dem Klick auf “Senden” werden die E-Mails im Hintergrund versendet. Abhängig von der Performance des Mailservers und der Anzahl der Empfänger kann das von einigen Sekunden bis zu einigen Minuten dauern. Sollte der Versand länger dauern, lassen Sie bitte das Newsletter-Modul geöffnet – Sie können währenddessen mit den anderen Modulen der TEAMBOX arbeiten.
4) Nach dem Versand lädt die TEAMBOX die Übersicht erneut – in der Spalte “versandt am” sehen Sie jetzt, wann der Newsletter versendet wurde und ob Fehler aufgetreten sind. In der Spalte “Aktion” wird im Menü der neue Punkt “Statistik” statt “Senden” angezeigt. Hier können Sie kontrollieren, an welche Empfänger der Newsletter versandt wurde und ob es Probleme mit einzelnen Empfängern (z.B. ungültige E-Mail-Adresse) gab. Wenn Sie den Newsletter erneut versenden wollen (z.B. an andere Empfänger), klicken Sie auf “zurücksetzen” um die Statistik zu löschen und die Funktion “Senden” wieder verfügbar zu machen.
Best Practise
Es empfiehlt sich eine Vorlage mit dem definierten Template zu erstellen, der auch Vorlage genannt wird. In diesem wird das Logo, evt. die Fusszeile…, also Dinge die sich nie ändern eingearbeitet.
Bei einem neuen Newsletter wird dieser nicht mit der Funktion ‘new Mail’ erstellt sondern die bereits vorhandene Vorlage mit der Funktion ‘kopieren’ dupliziert und anschliessend unter einem neuen Namen abgespeichert.
Darüber hinaus empfehlen wir Ihnen auch einen “Abmeldelink” einzufügen. Dieser bewirkt, dass Sie sobald der Newsletterempfänger sich abmeldet eine E-Mail an den Absender geschickt wird und der Sticker, der für den Versand hinterlegt wurde, beim Abmelder in den TEAMBOX.Adressen automatisch entfernt wird.