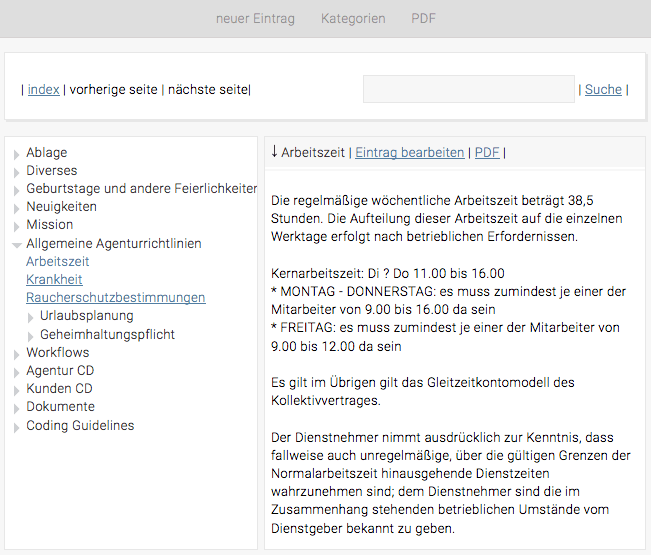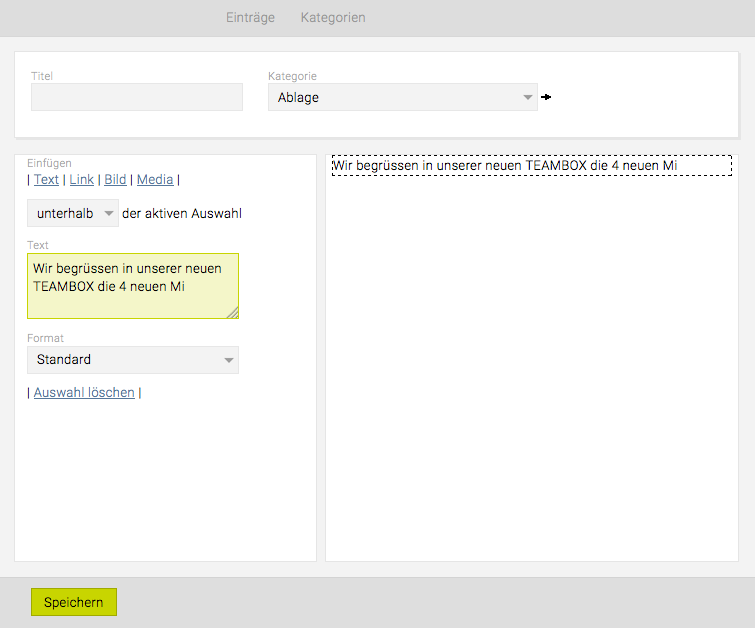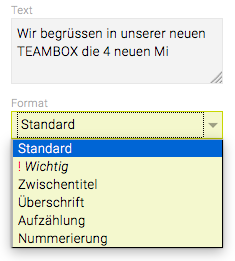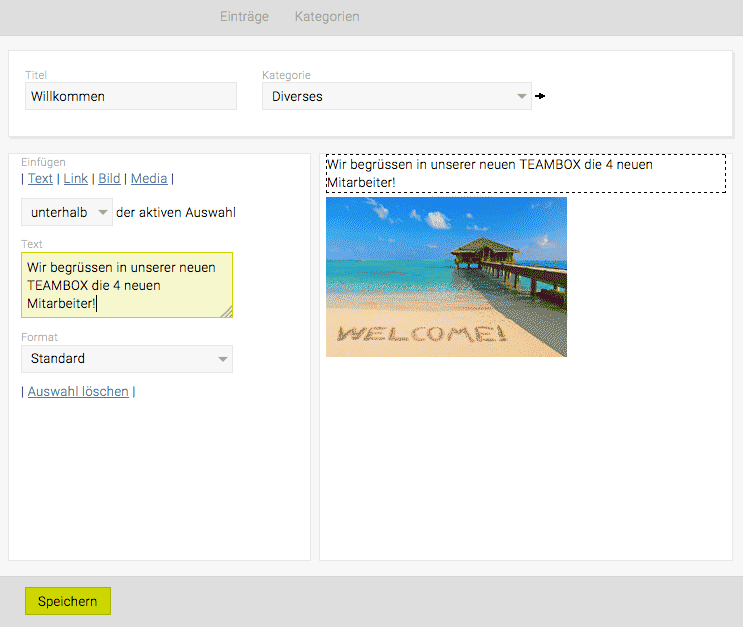Nur Mitarbeitende mit der entsprechenden Berechtigung können Einträge und Kategorien im Manual erstellen und bearbeiten.
Sind die notwendigen Berechtigungen gesetzt, so erscheinen links aussen die Bearbeitungsfunktionen:
- neuer Eintrag: Mit dieser Funktion kann ein neuer Artikel erstellt werden.
- Kategorien: Hier können die Manualkapitel verwaltet und neue hinzugefügt werden.
Kategorien erstellen und bearbeiten
Um eine neue Kategorie im Manual einzufügen bzw. bestehende zu bearbeiten, einfach in der Menüleiste auf “Kategorien” klicken. So öffnet sich folgendes Fenster:
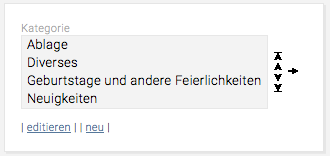
Wenn nun eine der bestehenden Kategorien selektiert und auf “editieren” geklickt wird, kann die Bezeichnung der Kategorie geändert werden.
Mit einem Klick auf “neu” kann eine neue Kategorie erstellt und dafür ein Name vergeben werden. Soll die Reihenfolge der Kategorien verändert werden, so kann dies mit den nach oben und nach unten gerichteten Pfeilen am rechten Rand erreicht werden. Dazu wird immer zuerst die Kategorie markiert, die verschoben werden soll und mit einem anschliessenden Klick auf die entsprechenden Pfeile verschoben.
Mit dem nach rechts weisenden Pfeil können Unterkategorien erstellt werden. Dazu wird der Titel der Kategorie selektiert und mit einem Klick auf den nach rechts zeigenden Pfeil eine Unterkategorie erstellt werden.
Auch in der Unterkategorie können bestehende Titel bearbeitet, neue hinzufügt und auch eine weitere Kategorie darunter angelegt werden. Um innerhalb der Hierarchie wieder eine Ebene nach oben zu gelangen, wird ein Klick auf den Titel der übergeordneten Kategorie benötigt.
Einträge erstellen und bearbeiten
Mit einem Klick auf “Neuer Eintrag” in der Menüleiste öffnet sich ein Fenster, in dem neue Artikel angelegt werden und auch bestehende bearbeitet werden können.
Für den Eintrag wird ein “Titel” vergeben und dann im Dropdown Menü definiert, wo der Artikel angehängt werden soll.
Darunter ist das Fenster in zwei Bereiche unterteilt. Links ist der Eingabebereich und rechts der Vorschaubereich. Zur Veranschaulichung ist in der Abbildung unten ersichtlich wie links ein Text eingegeben wurde, und dies auf der rechten Seite als Vorschau angezeigt wird.
Um ein neues Element einzufügen, wird zunächst im Vorschaubereich ein Eingabeblock selektiert und danach im Dropdown Menü links ausgewählt, ob das neue Element oberhalb oder unterhalb der aktiven Auswahl eingefügt werden soll.
Im Eingabebereich kann aus vier Formaten ausgewählt werden:
- Text: Mit Klick auf “Text” kann im Editor darunter ein Text erstellt werden, welcher mit Hilfe des Dropdown Menüs “Format” formatiert werden kann. Soll ein bereits geschriebener Text bearbeitet werden, wird der Text im Vorschaubereich rechts ausgewählt. Dieser kann nun im Editor bearbeitet werden. Beim Erstellen eines Texteintrages stehen auch noch Formatierungsmöglichkeiten zur Verfügung.
Wie das Bild oben zeigt, stehen einzelne Formatvorlagen für den selbst erstellten Text zur Verfügung.
- Link: Um einen Weblink einzufügen, genügt ein Klick auf “Link”, dann die Textfelder ausfüllen. Im Feld “Tooltip” können weitere Informationen bzw. kurze Beschreibungen für Mitarbeitende erstellt werden. Der “Tooltip” wird beim Mouse-over angezeigt.
- Bild: Zum Einfügen eines Bildes auf “Bild” klicken. Anschliessend einfach das abgespeicherte Bild mit “durchsuchen” öffnen und einfügen. Unter “Tooltip” können wieder Zusatzinformationen eingegeben werden. Als Bilddateien sollte nur das Format .jpg verwendet werden, da alle anderen Formate im PDF nicht ausgegeben werden.
- Media: Mit einem Klick auf “Media” können Videodateien eingefügt werden. Die Bedienung ist ähnlich dem Einfügen von Bildern. Allerdings muss beachtet werden, dass Mediadatei und Vorschaubild nicht gleich groß sein dürfen. Das Vorschaubild muss deutlich kleiner als die eigentliche Datei sein. Dazu muss im Vorfeld eine kleinere Datei als Vorschaubild erstellt werden. Ist das erledigt, werden einfach beide Dateien eingefügt.
Mit einem Klick auf “Auswahl löschen” unterhalb des Eingabefeldes kann rechts der selektierte Eingabeblock gelöscht werden.
In der Button-Leiste werden mit “Speichern” die Eingaben übernommen, mit “Löschen” wird der gesamte Artikel gelöscht.