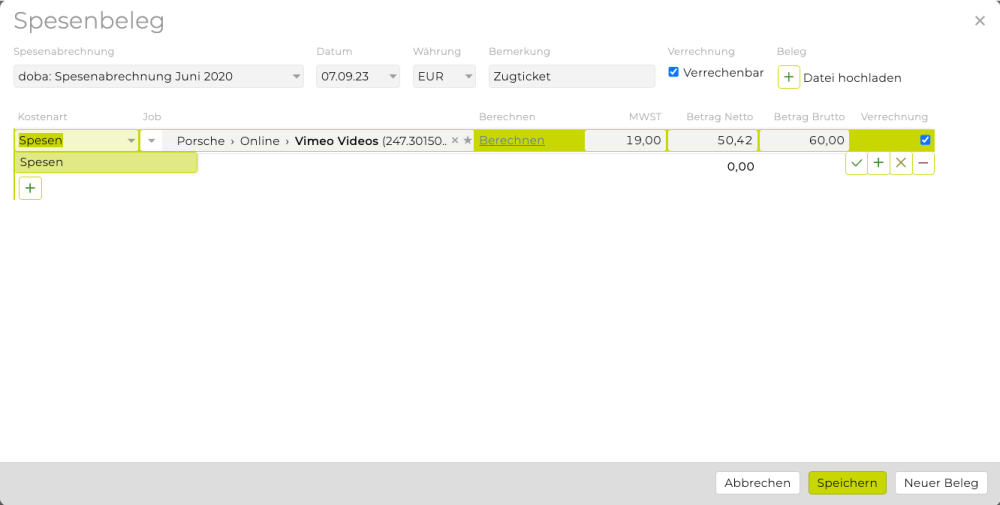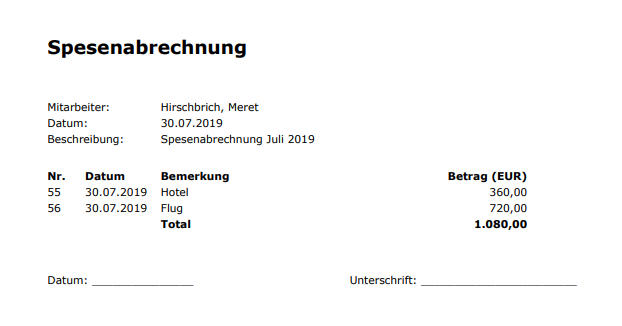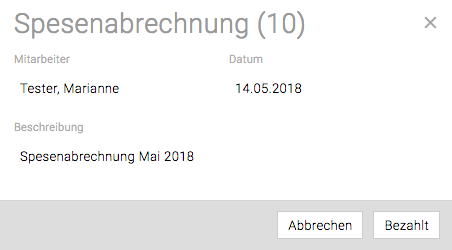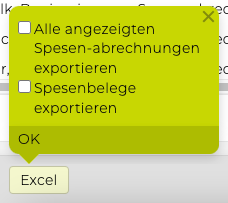Über das Modul Spesen können Mitarbeiter Spesenabrechnungen erstellen, denen einzelne Spesenbelege zugeordnet werden.
Glossar
- Spesenabrechnung: Sammlung von Spesenbelegen
- Spesenbeleg: Eine vom Mitarbeiter bezahlte Rechnung
Spesenabrechnung erstellen
Unter dem Menüpunkt „Mitarbeiter“ unter „Spesen“ können Spesenabrechnungen angelegt werden. Dies geschieht über „neue Abrechnung“ und Hinzufügen des Beschreibungstextes (siehe Maske unten).
Aktuell ist automatisch beim Erstellen einer neuen Spesenabrechnung das Datum vorausgefüllt. Auf Wunsch kann der Support konfigurieren, dass das Datum im Standard leer ist.
Spesenbelege erfassen
Im Anschluss können Belege über den direkten Upload einer Datei (drag & drop auf das Browserfenster) oder über den Button [+] zu einer Spesenabrechnung hinzugefügt werden (wenn konfiguriert, dann ist der Upload verpflichtend damit eine Spesenabrechnung angelegt werden kann).
Ein Beleg kann dabei wie eine Eingangsrechnung auf mehrere Positionen gesplittet werden (z.B. aufgrund verschiedener MwSt.-Sätze) und wird dabei automatisch nummeriert.
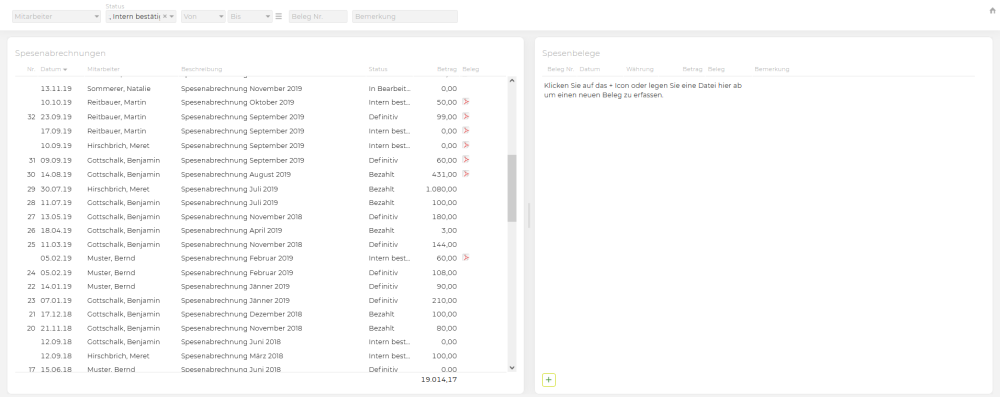
Tipp: Es können bei den Spesenabrechnung, wie auch bei den Spesenbelegen in der Übersicht weitere Spalten 
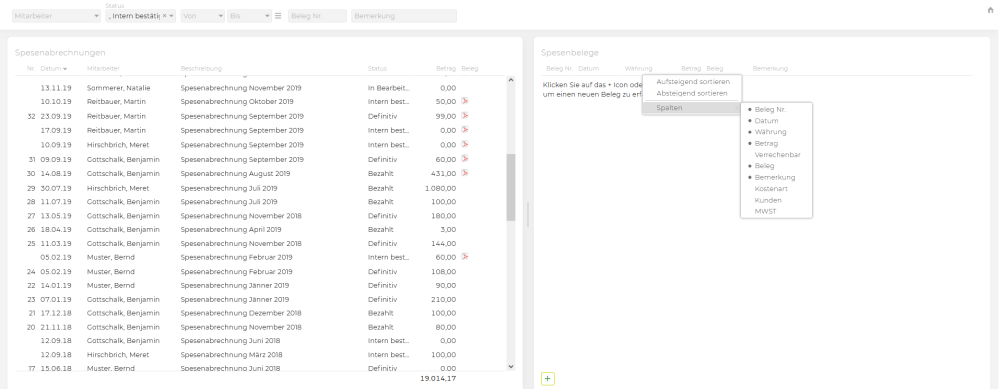
Eingabefelder bei Spesenbelegen
- Spesenabrechnung (Bezeichnung wird automatisch übernommen)
- Datum (Standard heute)
- Währung
- Bemerkungstext
- Verrechnungsart (direkt/keine) – wird im Job als Aufwand aufgelistet, bei direkter Verrechnung Übernahme in Agenturrechnung möglich
- Kostenart (Standard über Funktion „Spesen“ definiert)
- MwSt.-Satz
- Betrag (netto/brutto)
Optional
- Belegdatei (PDF, Bild)
- Job (bei kundenbezogenen Spesen – kann als Pflichtfeld konfiguriert werden)
- Tarif (z.B. für Kilometergeld)
- Menge (z.B. in den Einheiten Stunden, Stück, Kilometer – nur bei ausgewähltem Tarif)
Es ist möglich, Spesen über hinterlegte Tarife zu kalkulieren. Diese Tarife sind der Kostenart „Spesen“ zugeordnet. So kann z.B. Kilometergeld kalkuliert werden.
Spesenabrechnungen: von der Anlage bis zur Verrechnung
Durch Doppelklick auf die jeweilige Spesenabrechnung kann diese bearbeitet und der Status geändert werden.
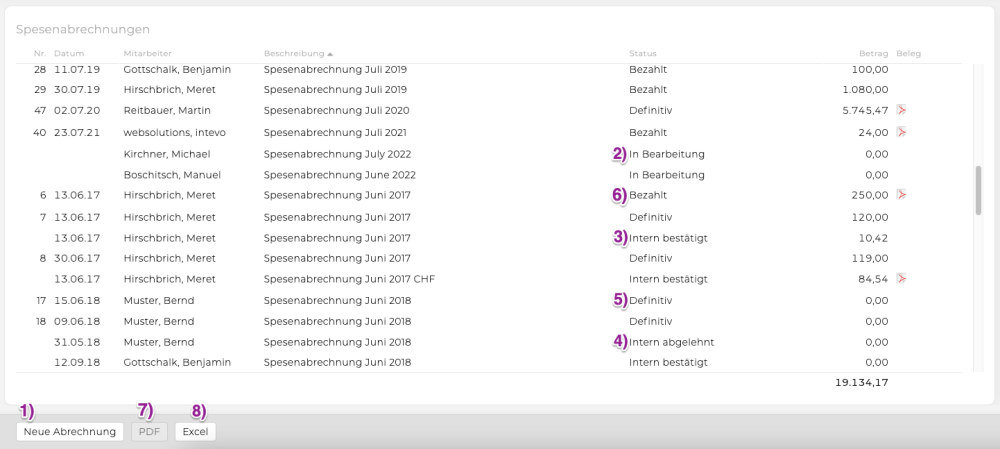
- Mit Klick auf den Button wird eine neue Spesenabrechnung angelegt.
- Während der Erfassung ist der Status „in Bearbeitung“.
- Sind alle Spesenbelege erfasst, wird die Spesenabrechnung mit Doppelklick geöffnet und mittels Klick auf „Bestätigung+PDF“ bestätigt (Status ändert sich zu „intern bestätigt“).
Im Anschluss kann diese ausgedruckt und zur schriftlichen Bestätigung vom Mitarbeiter / Vorgesetzten unterschrieben werden.
- Die Spesenabrechnung kann je nach Berechtigung kontrolliert und bei Bedarf korrigiert werden (FiBu Konto, MwSt., Job, Wechselkurs, …). Ist die Abrechnung nicht vollständig bzw. nicht korrekt, wird diese abgelehnt, damit sie vom Mitarbeiter nochmals überarbeitet werden kann (Status „intern abgelehnt“).
- Ist eine Spesenabrechnung korrekt, wird sie auf „definitiv“ gesetzt und kann in die FiBu und Lohnverrechnung übertragen werden (Status „definitiv“). Ausserdem wird die Spesenabrechnung damit sofort in der Jobübersicht unter dem Punkt „Spesen“ und bei der Erstellung der Agenturrechnung in der Übersichtszeile angezeigt (sofern diese einem Job zugewiesen wurde).
Spesen können ebenfalls wie eine OOP in die Agenturrechnung übernommen werden (bei direkter Verrechnung) (siehe Spezialfunktion: OOP/Spesen verrechnen) . Im Finanzcontrolling werden die Spesenbeträge in den Aufwand OOP eingerechnet. - Nach der Auszahlung an den Mitarbeiter kann die Spesenabrechnung auf bezahlt gesetzt werden (Status „bezahlt“). Es öffnet sich eine Bubble in der das Bezahlt Datum eingegeben werden kann.
- Wenn eine Spesenabrechnung ausgewählt wurde kann mit dem Button “PDF” ein PDF erstellt werden. Es kann auf Wunsch konfiguriert werden, ab welchem Spesenstatus ein PDF erzeugt werden kann.
- Beim PDF der Spesenabrechnung können auch alle bei den einzelnen Spesenbelegen hochgeladenen PDF-Dateien angehängt werden. Dafür bei der Spesenabrechnung die Checkbox “Belege an Abrechnung anhängen” anhaken.
- Zusätzlich zu PDF, können Spesenabrechnungen und Spesenbelege als Excel mit dem Button “Excel” exportiert werden. Je nach Aktivierung der Checkbox wird eine Excel-Datei mit den Daten der Spesenabrechnung bzw. bei Option mit Spesenbelegen die Daten pro Beleg in einzelnen Zeilen exportiert.
Meldungen Spesen
Wenn Sie das Modul “Meldungen” aktiviert haben, dann können diese auch für Spesen hinterlegt werden. So können sich z.B. Mitarbeitende informieren lassen, wenn was mit ihren eigenen Spesenabrechnungen gemacht wurde. Jobverantwortliche, wenn eine Spesenabrechnung ihren Job betrifft und z.B. Finanzverantwortliche können sich über jede Spesenabrechnung informieren lassen.